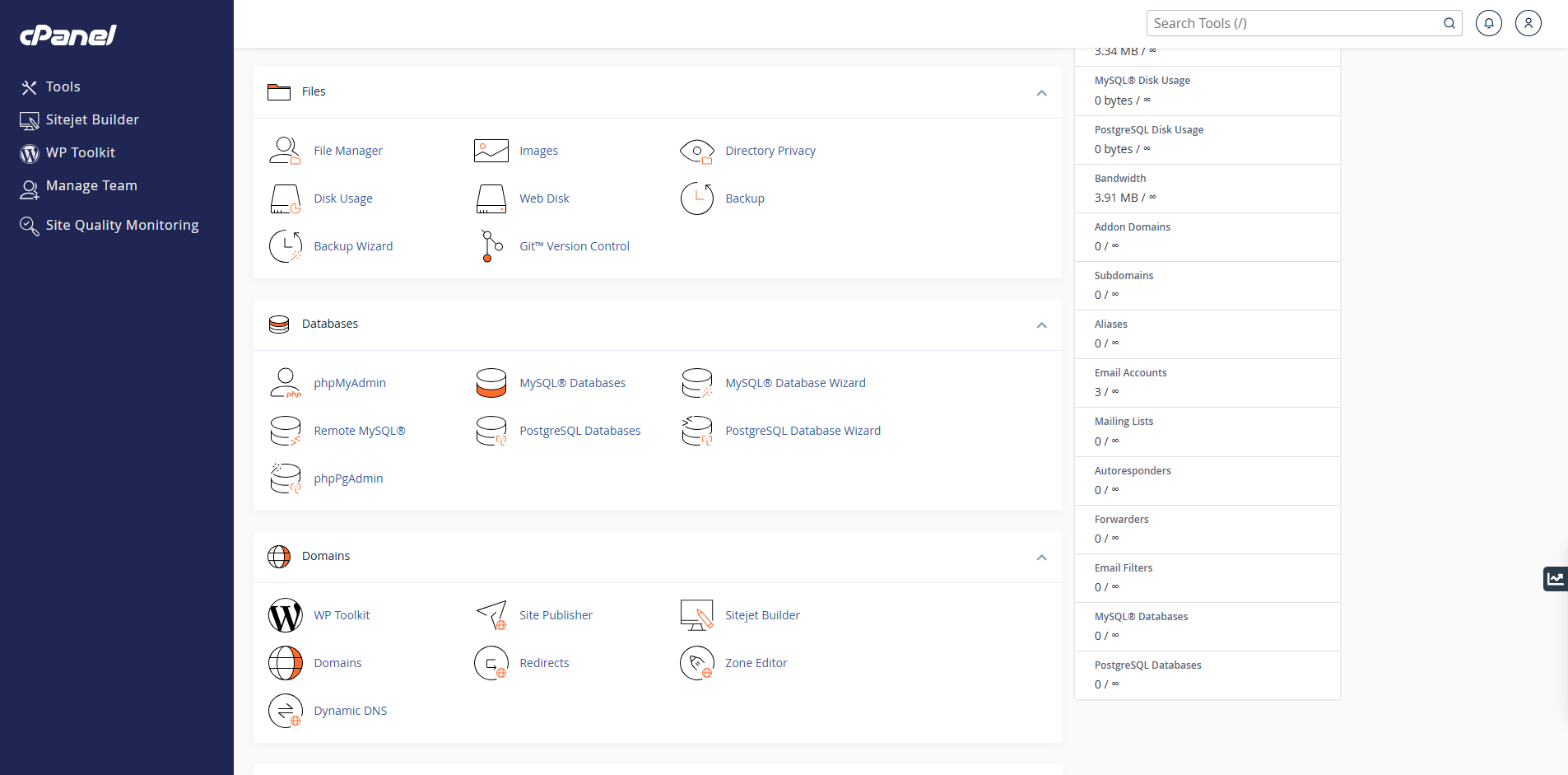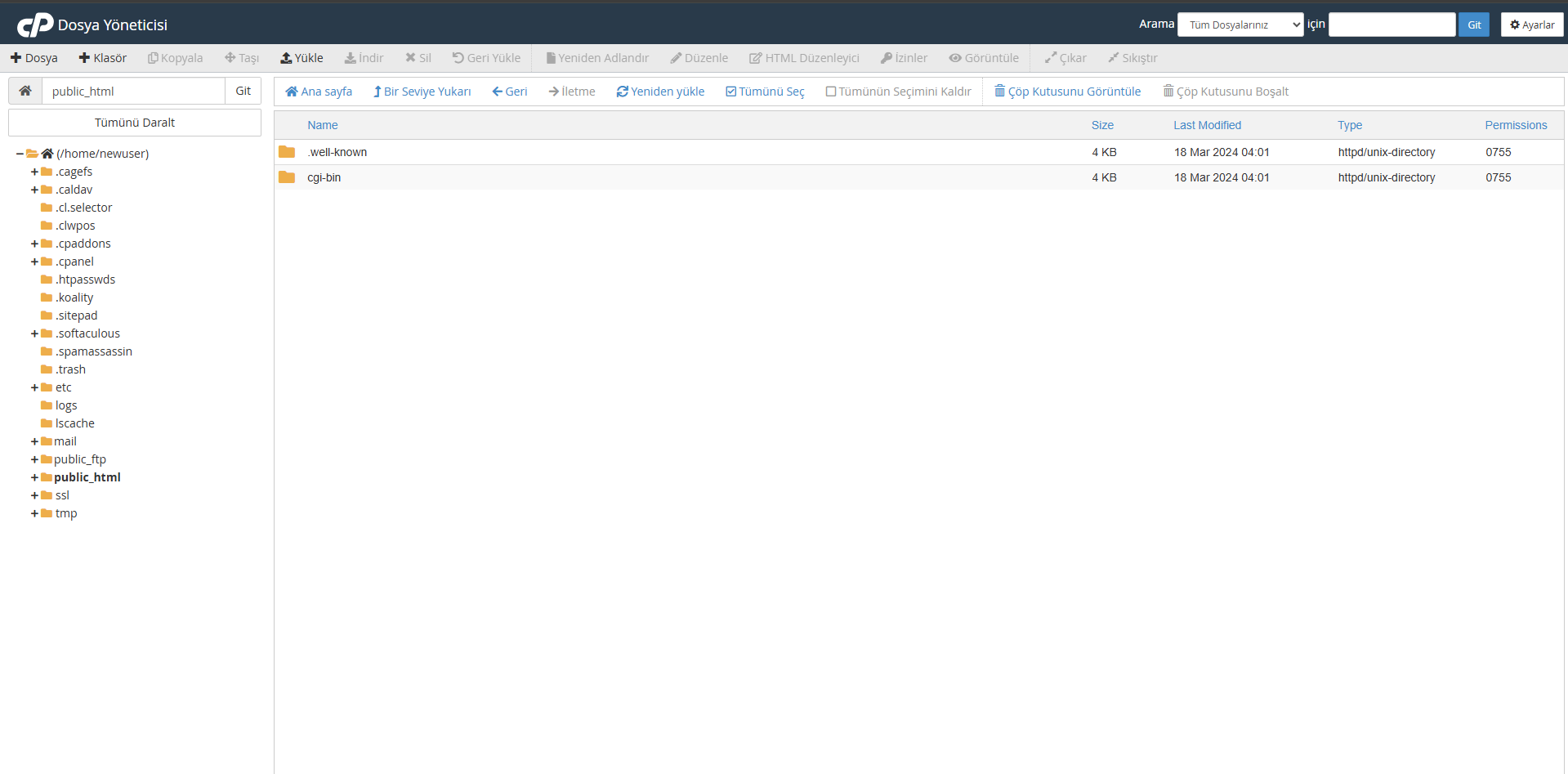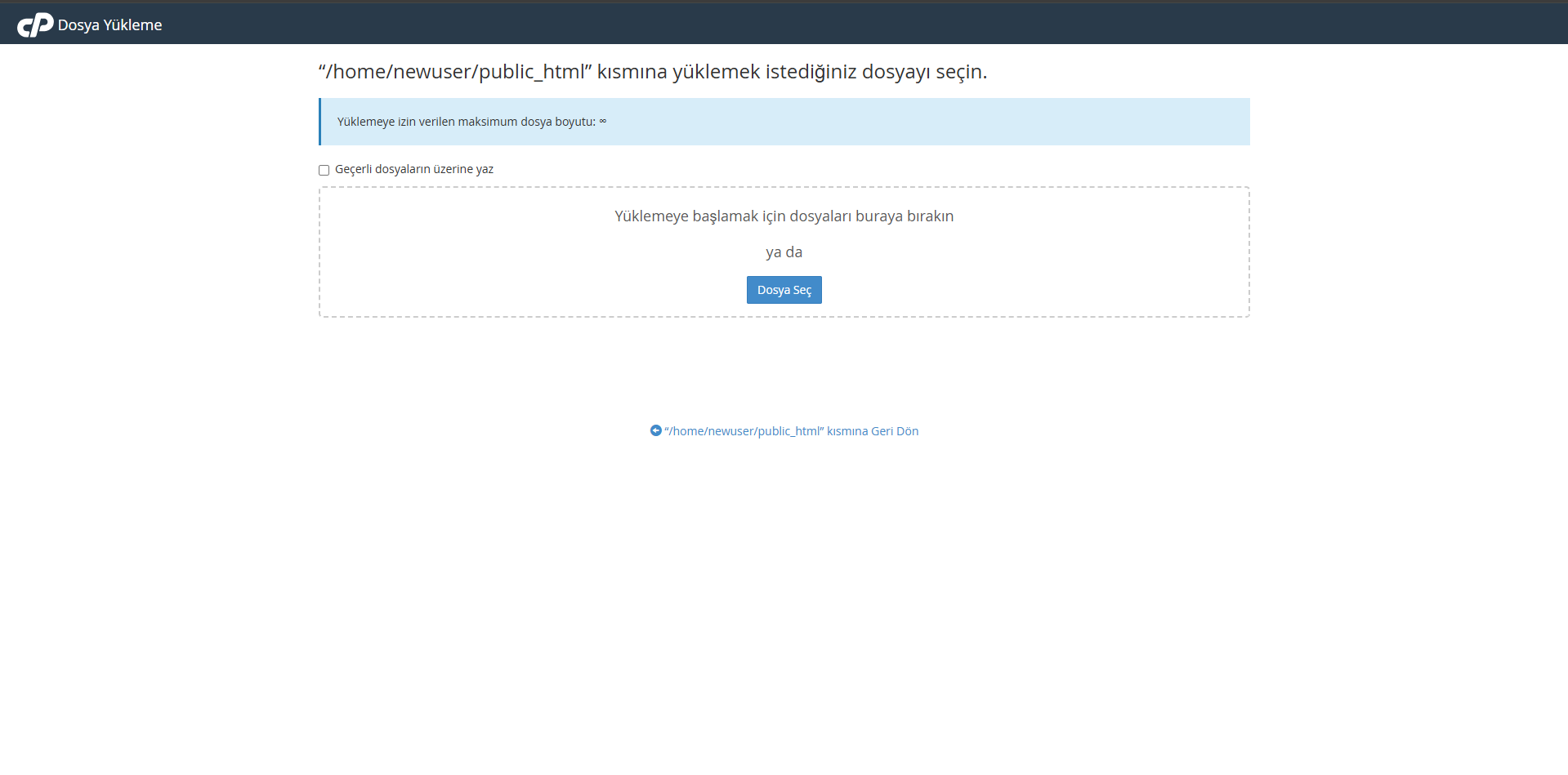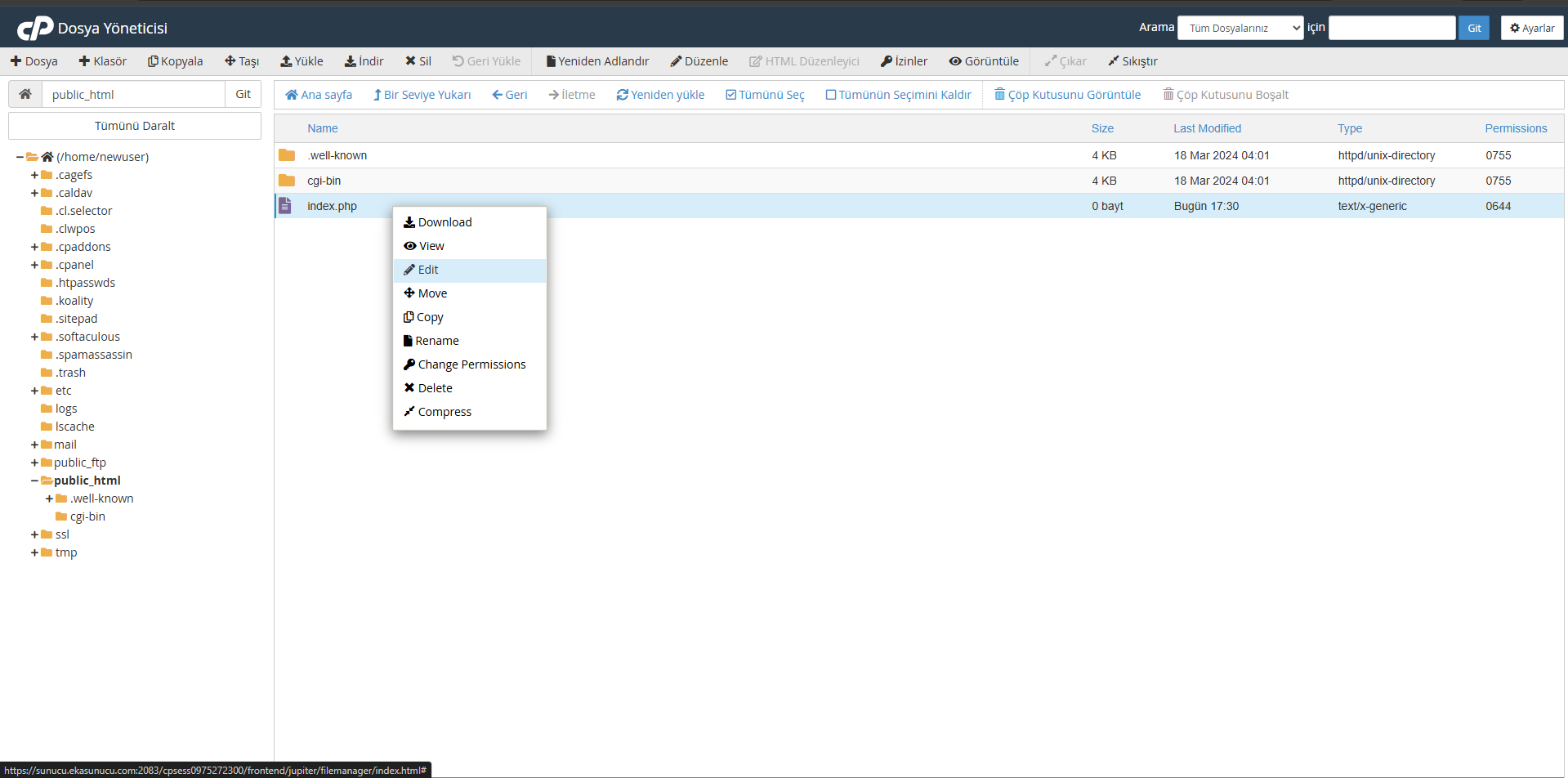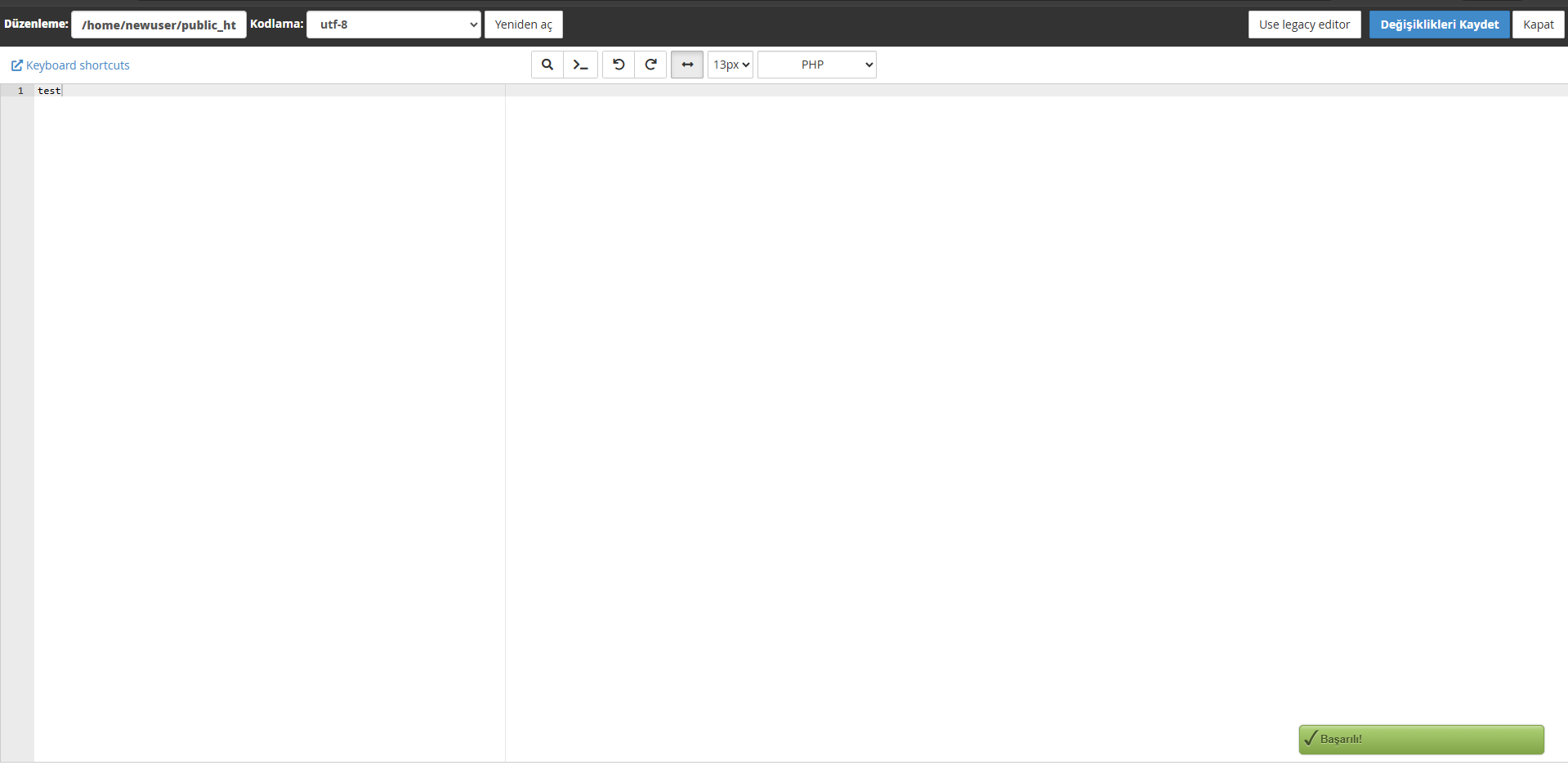cPanel Dosya Yöneticisine Giriş
cPanel Dosya Yöneticisi, web sitenizin dosyalarını yönetmek için kullanabileceğiniz güçlü bir araçtır. FTP istemcisi kullanmadan doğrudan tarayıcınız üzerinden dosyalarınıza erişim sağlar ve tüm temel dosya işlemlerini gerçekleştirmenize olanak tanır.
cPanel'e Giriş Yapın
İlk adım olarak, hosting hesabınızın sağladığı cPanel kontrol paneline giriş yapmanız gerekmektedir. Genellikle hosting firmanız tarafından size verilen URL (örneğin: https://sizinsiteniz.com/cpanel) üzerinden erişebilirsiniz.
Dosya Yöneticisi'nin sol tarafında bulunan dizin ağacını kullanarak sunucunuzdaki farklı klasörler arasında hızlıca gezinebilirsiniz. Sağ taraftaki alan ise seçilen klasörün içeriğini gösterir.
Ayrıca üst menüde bulunan araç çubuğunu kullanarak dosya yükleme, indirme, silme ve düzenleme gibi yaygın işlemleri gerçekleştirebilirsiniz.
Dosya Yükleme İşlemi
Web sitenize yeni dosyalar eklemek için Dosya Yöneticisi'nin sunduğu kolay yükleme özelliklerini kullanabilirsiniz. İşte dosya yükleme adımları:
Yükleme Yapılacak Klasörü Açın
İlk olarak, dosyanızı yüklemek istediğiniz klasöre gidin. Örneğin, web sitenizin ana dizinine bir dosya yüklemek istiyorsanız, "public_html" klasörünü açın.
Dosyaları Seçin veya Sürükleyin
Açılan pencerede "Dosya Seç" butonuna tıklayarak bilgisayarınızdan dosya seçebilir veya dosyaları doğrudan belirlenen alana sürükleyip bırakabilirsiniz.
Birden fazla dosya seçebilir ve tek seferde yükleyebilirsiniz.
Yüklemeyi Başlatın
Dosyaları seçtikten sonra "Yükle" butonuna tıklayarak yükleme işlemini başlatın. Yükleme sürecini gösteren bir ilerleme çubuğu görüntülenecektir.
Yükleme Tamamlandığında Dosya Yöneticisine Dönün
Yükleme işlemi tamamlandığında "Geri Dön" butonuna tıklayarak Dosya Yöneticisi'ne geri dönebilirsiniz. Yüklediğiniz dosyalar artık ilgili klasörde görünecektir.
Not: Büyük dosyaları (20 MB üzeri) yüklerken zaman aşımı hataları alabilirsiniz. Böyle durumlarda FTP kullanmak daha iyi olabilir. Ayrıca, sunucunuzun izin verdiği maksimum dosya boyutu sınırlamalarına dikkat edin.
Sürükle-Bırak Yöntemi
Modern tarayıcılarda, dosyaları bilgisayarınızdan doğrudan Dosya Yöneticisi penceresine sürükleyip bırakarak hızlı bir şekilde yükleme yapabilirsiniz. Bu yöntem, tek seferde birden fazla dosya yüklemenizi kolaylaştırır.
Dosya Düzenleme ve Yeni Dosya Oluşturma
cPanel Dosya Yöneticisi ile metin dosyalarını (HTML, CSS, JavaScript, PHP vb.) doğrudan düzenleyebilir ve yeni dosyalar oluşturabilirsiniz. Bu özellik, web sitenizde hızlı değişiklikler yapmak istediğinizde çok kullanışlıdır.
Mevcut Dosyaları Düzenleme
Değişiklikleri Kaydedin
Düzenlemelerinizi tamamladıktan sonra, sayfanın üst kısmında bulunan "Kaydet" butonuna tıklayarak değişiklikleri kaydedin.
Eğer bir yedek almak isterseniz, "Kaydet Yedekle" seçeneğini kullanabilirsiniz. Bu, değişikliklerinizi kaydetmeden önce dosyanın bir yedeğini oluşturacaktır.
Yeni Dosya Oluşturma
Yeni Dosya Oluşturmak İçin Klasöre Gidin
Yeni dosyayı oluşturmak istediğiniz klasöre gidin. Örneğin, web sitenizin ana sayfasında bir dosya oluşturmak istiyorsanız, "public_html" klasörüne gidin.
"Yeni Dosya" Butonuna Tıklayın
Üst menüde bulunan "Yeni Dosya" butonuna tıklayın. Bu, yeni bir dosya oluşturma penceresini açacaktır.
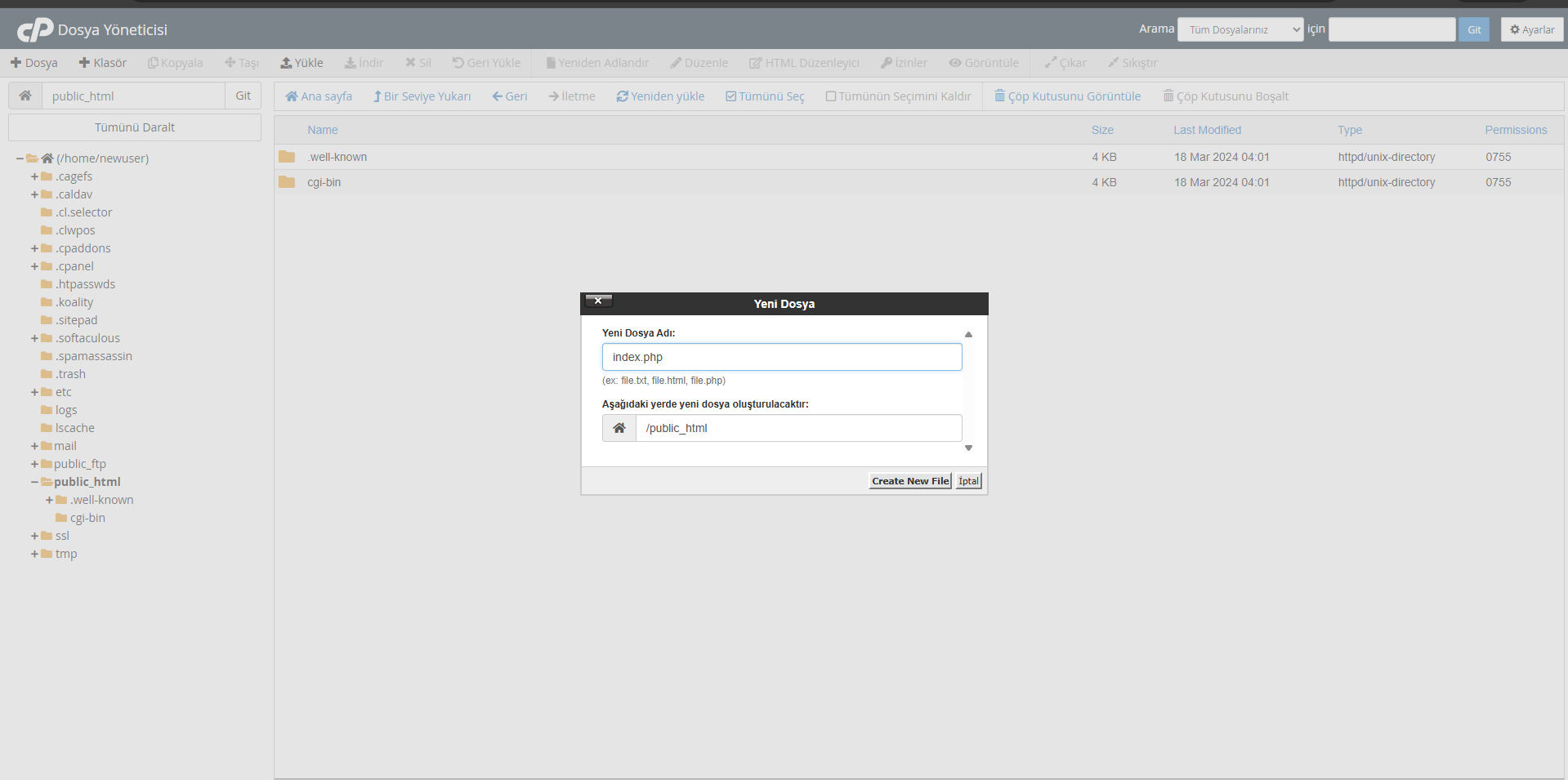
Dosya Adını ve Yolunu Belirleyin
Açılan pencerede, oluşturmak istediğiniz dosyanın adını ve yolunu girin. Örneğin: "contact.php" veya "css/style.css" gibi.
Dosya uzantısını belirtmeyi unutmayın (örn: .html, .php, .css, .js).
Dosyayı Oluşturun ve Düzenleyin
"Oluştur" butonuna tıkladıktan sonra, boş bir dosya oluşturulacak ve düzenleme ekranı açılacaktır. Burada dosya içeriğini yazabilir ve ardından "Kaydet" düğmesine tıklayabilirsiniz.
Dosya Yöneticisi düzenleyicisi, metin tabanlı dosyaları düzenlemek için tasarlanmıştır. Resim, video veya PDF gibi ikili dosyaları düzenlemek için uygun değildir.
Karmaşık kodlama projeleri için Visual Studio Code, Sublime Text veya PhpStorm gibi gelişmiş bir IDE kullanmanız önerilir. Ancak hızlı değişiklikler için Dosya Yöneticisi düzenleyicisi oldukça kullanışlıdır.
İpucu: .htaccess dosyasını düzenlerken çok dikkatli olun. Yanlış bir değişiklik, web sitenizin erişilemez hale gelmesine neden olabilir. Her zaman düzenleme yapmadan önce bir yedek alın.
Dosya İzinlerini Yönetme
Dosya izinleri (chmod), web sitenizin güvenliği ve çalışması için kritik öneme sahiptir. cPanel Dosya Yöneticisi, dosya izinlerini kolaylıkla görüntülemenize ve değiştirmenize olanak tanır.
İzinlerini Değiştirmek İstediğiniz Dosyayı Seçin
İzinlerini değiştirmek istediğiniz dosya veya klasörü bulun ve üzerine sağ tıklayın. Açılan menüden "İzinler" seçeneğini tıklayın.
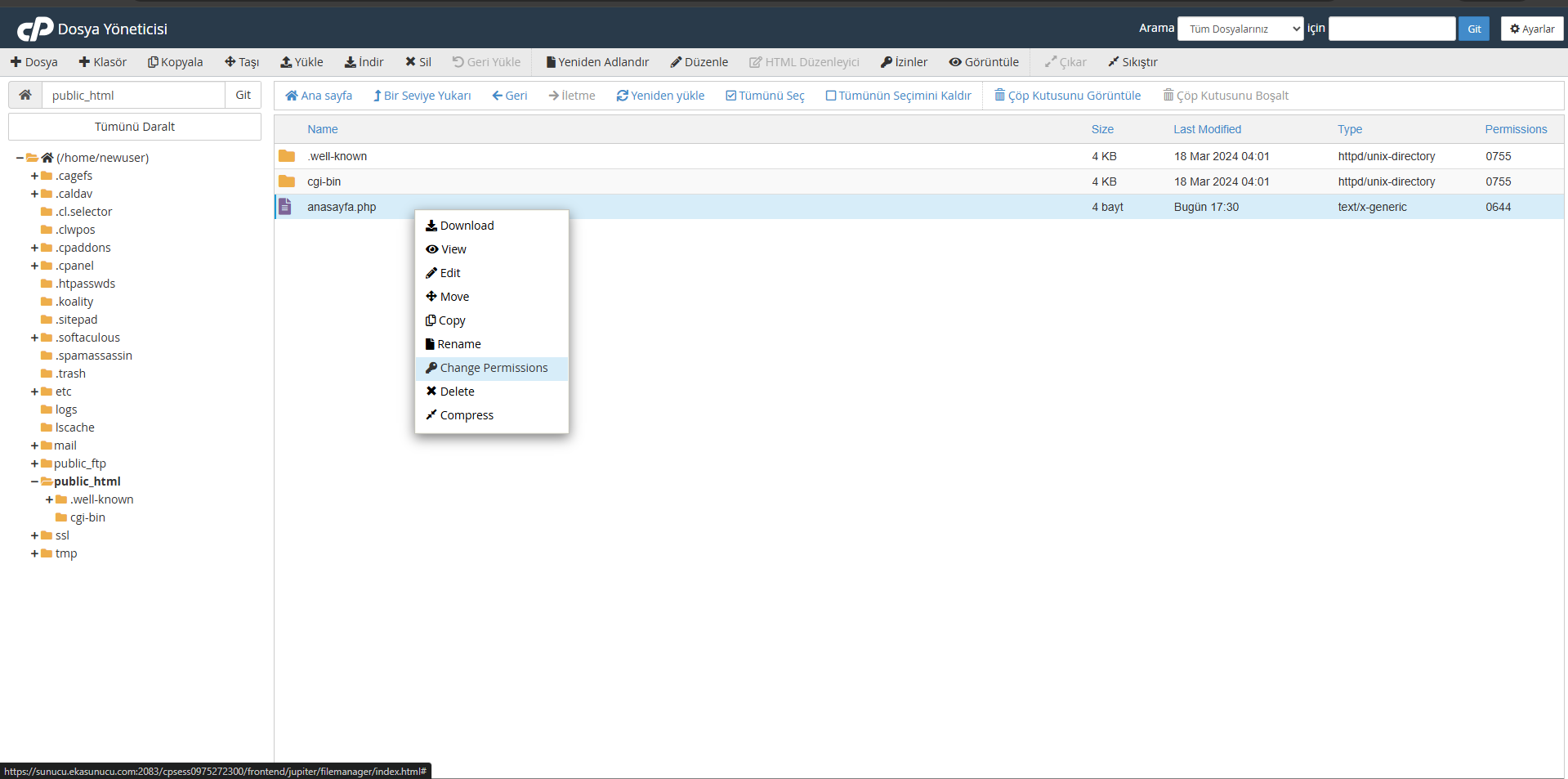
İzin Ayarlarını Yapın
Açılan izin penceresinde, dosya için kimin hangi izne sahip olacağını ayarlayabilirsiniz:
- Sahip (Owner): Dosyanın sahibi (genellikle sizin kullanıcı hesabınız)
- Grup (Group): Dosyanın ait olduğu grup
- Diğer (World): Diğer tüm kullanıcılar
Her kategori için üç tür izin ayarlayabilirsiniz:
- Okuma (Read): Dosyanın içeriğini okuma izni
- Yazma (Write): Dosyayı değiştirme izni
- Çalıştırma (Execute): Dosyayı çalıştırma veya klasöre girme izni
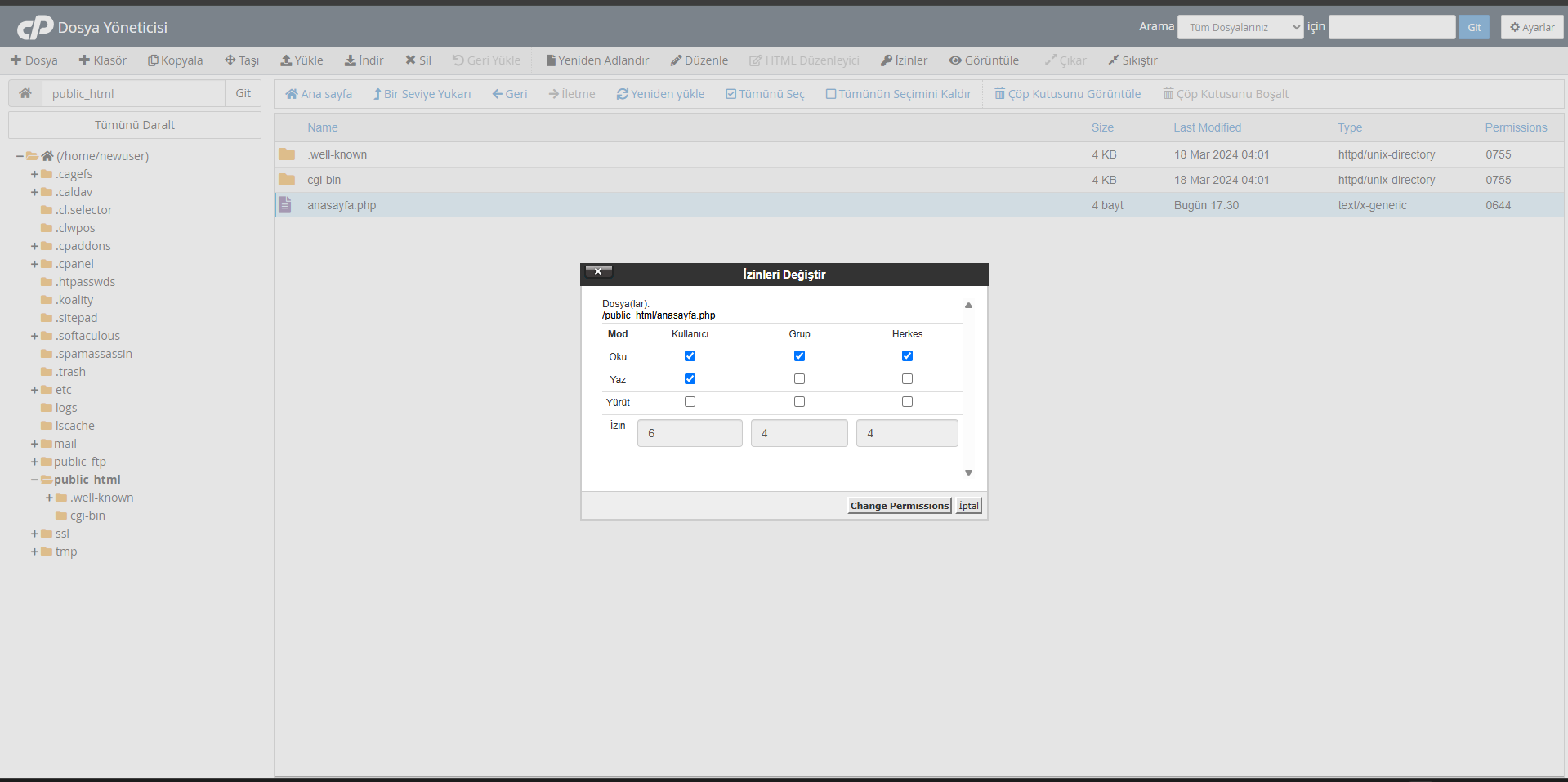
Sayısal Değer veya Onay Kutularını Kullanın
İzinleri iki şekilde ayarlayabilirsiniz:
- Onay Kutuları: Her izin türü için onay kutularını işaretleyebilirsiniz.
- Sayısal Değer: İzinleri sayısal formatta (örn: 644, 755) girebilirsiniz.
Penceredeki onay kutularını değiştirdiğinizde, sayısal değer otomatik olarak güncellenir ve aynı şekilde sayısal değeri değiştirdiğinizde onay kutuları güncellenir.
Değişiklikleri Kaydedin
İzin ayarlarını tamamladıktan sonra "Değişikliği Uygula" butonuna tıklayarak izin değişikliklerini kaydedin.
Yaygın İzin Değerleri
İşte web sitelerinde sıkça kullanılan bazı izin değerleri:
| İzin Değeri | Temsil Ettiği İzinler | Uygun Olduğu Dosya Türü |
|---|---|---|
| 644 | Sahip: Okuma, Yazma Grup: Okuma Diğer: Okuma |
Normal dosyalar (örn: .html, .php, .css, .js) |
| 755 | Sahip: Okuma, Yazma, Çalıştırma Grup: Okuma, Çalıştırma Diğer: Okuma, Çalıştırma |
Klasörler ve çalıştırılabilir dosyalar |
| 777 | Sahip: Tüm izinler Grup: Tüm izinler Diğer: Tüm izinler |
Genellikle güvenli değildir, özel durumlar haricinde kullanmayın |
| 600 | Sahip: Okuma, Yazma Grup: İzin yok Diğer: İzin yok |
Hassas yapılandırma dosyaları |
| 640 | Sahip: Okuma, Yazma Grup: Okuma Diğer: İzin yok |
Grup tarafından okunması gereken yapılandırma dosyaları |
Uyarı: Yanlış izin ayarları, web sitenizin güvenliğini tehlikeye atabilir veya çalışmamasına neden olabilir. Gereksiz yere 777 gibi çok izin verici değerler kullanmaktan kaçının, bu bir güvenlik riski oluşturabilir.
İzin değerlerindeki rakamlar aşağıdaki değerlerin toplamını temsil eder:
- 4: Okuma izni
- 2: Yazma izni
- 1: Çalıştırma izni
Bu sebeple, 644 izni şu anlama gelir:
- Sahip: 4+2+0 = 6 (Okuma + Yazma)
- Grup: 4+0+0 = 4 (Sadece Okuma)
- Diğer: 4+0+0 = 4 (Sadece Okuma)
Rekursif İzin Değişikliği
Bir klasör ve içindeki tüm dosya ve alt klasörler için izinleri aynı anda değiştirmek isterseniz, izin penceresindeki "Rekursif olarak uygula" seçeneğini işaretleyin. Bu, tüm alt öğelere aynı izinleri uygulayacaktır.
Dosya ve Klasör Silme
Gereksiz dosya ve klasörleri silmek, sunucu alanınızı temiz tutmanıza ve daha düzenli çalışmanıza yardımcı olur. cPanel Dosya Yöneticisi, dosya silme işlemini güvenli bir şekilde gerçekleştirmenize olanak tanır.
Silinecek Dosyayı Seçin
Silmek istediğiniz dosya veya klasörü bulun ve seçin. Birden fazla öğe seçmek için Ctrl (Windows) veya Command (Mac) tuşunu basılı tutarak tıklayabilirsiniz.
Sil Butonuna Tıklayın
Üst menüdeki "Sil" butonuna tıklayın veya seçili öğeye sağ tıklayıp "Sil" seçeneğini seçin.
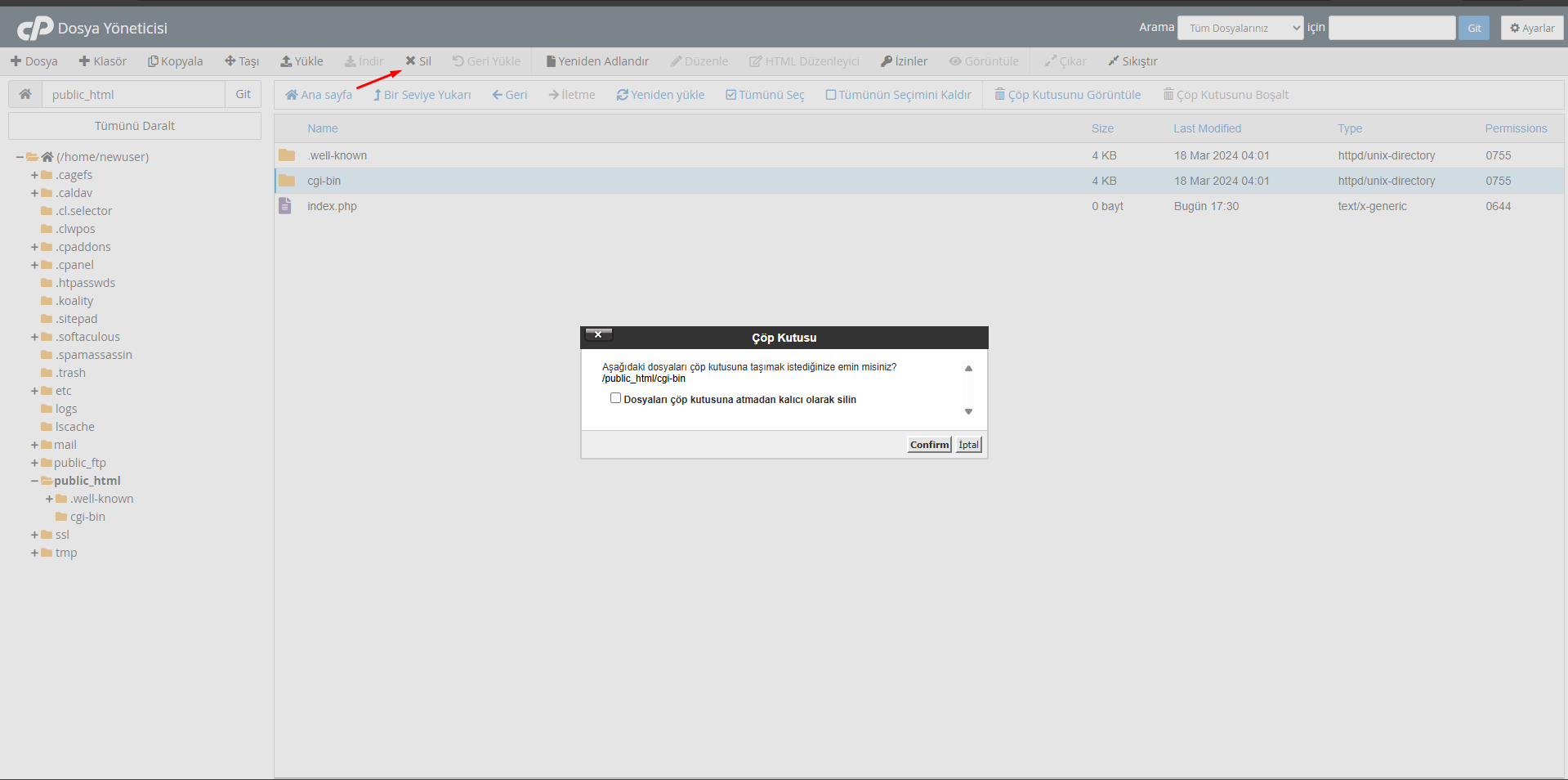
Silme İşlemini Onaylayın
Açılan onay penceresinde, silme işlemini onaylamanız istenecektir. Eğer Dosya Yöneticisi'nde çöp kutusu özelliği aktifse, dosyayı çöp kutusuna taşıma veya kalıcı olarak silme seçeneği sunulabilir.
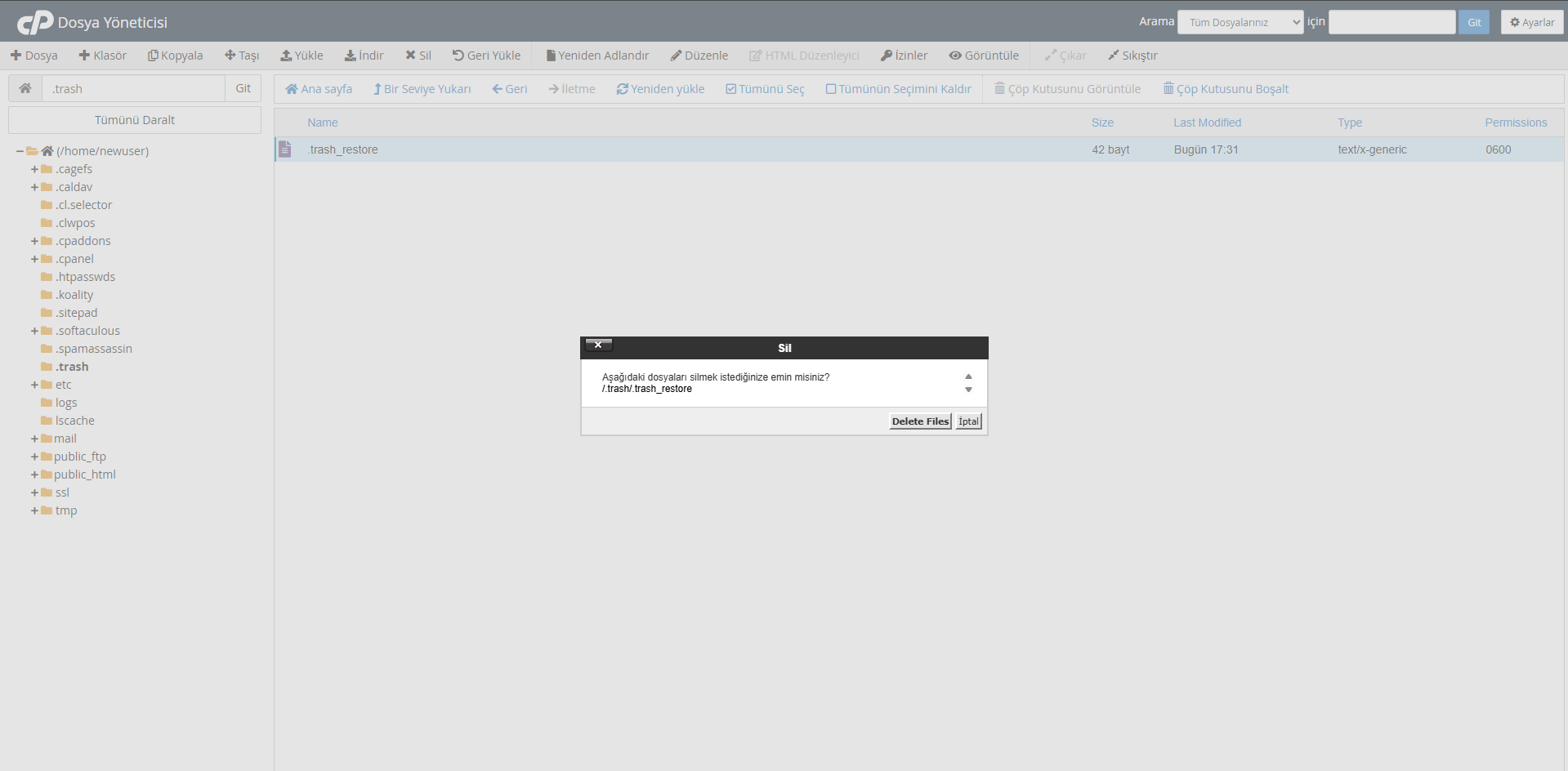
İşlemi Tamamlayın
"Sil" butonuna tıklayarak silme işlemini tamamlayın. Dosya veya klasör artık dosya sisteminizden kaldırılacak veya çöp kutusuna taşınacaktır.
Önemli: Web siteniz için kritik olan dosyaları silmeden önce mutlaka yedek alın. Yanlışlıkla silinen ve çöp kutusunda olmayan dosyaları geri getirmek genellikle mümkün değildir.
Dosya Adını Değiştirme
Dosya silmek yerine, bazen dosya adını değiştirmek daha uygun olabilir. Özellikle bir sorunu gidermek için geçici olarak bir dosyayı devre dışı bırakmak istediğinizde bu yöntem kullanışlıdır.
Dosyayı Seçin ve Yeniden Adlandır'a Tıklayın
Yeniden adlandırmak istediğiniz dosyayı seçin, sağ tıklayın ve "Yeniden Adlandır" seçeneğini tıklayın.
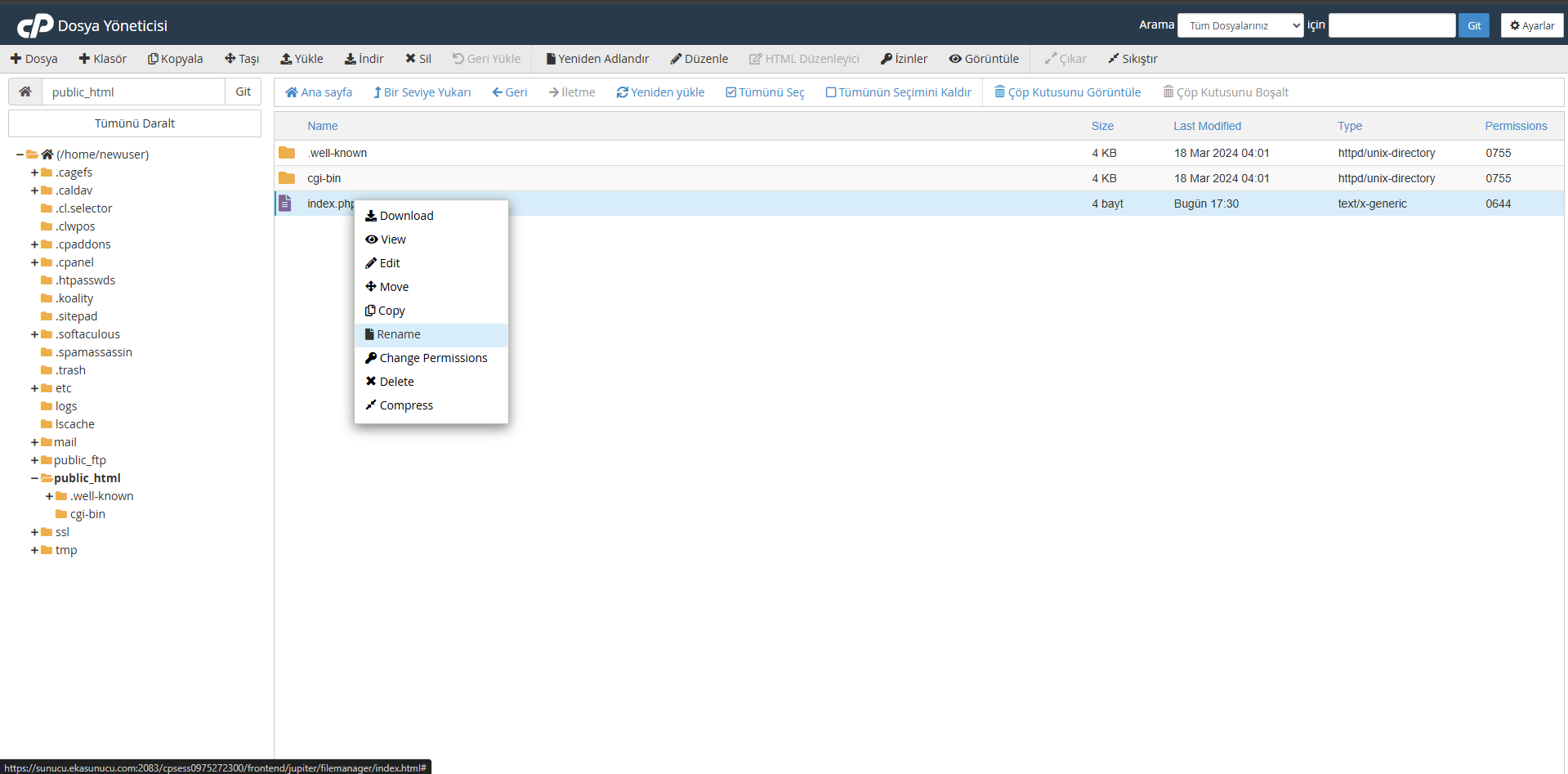
Yeni Adı Girin
Açılan pencerede, dosya için yeni bir ad girin. Web sitenizde kullanılan bir dosyayı devre dışı bırakmak istiyorsanız, uzantısını değiştirerek devre dışı bırakabilirsiniz (örn: index.php'yi index.php.bak yapabilirsiniz).
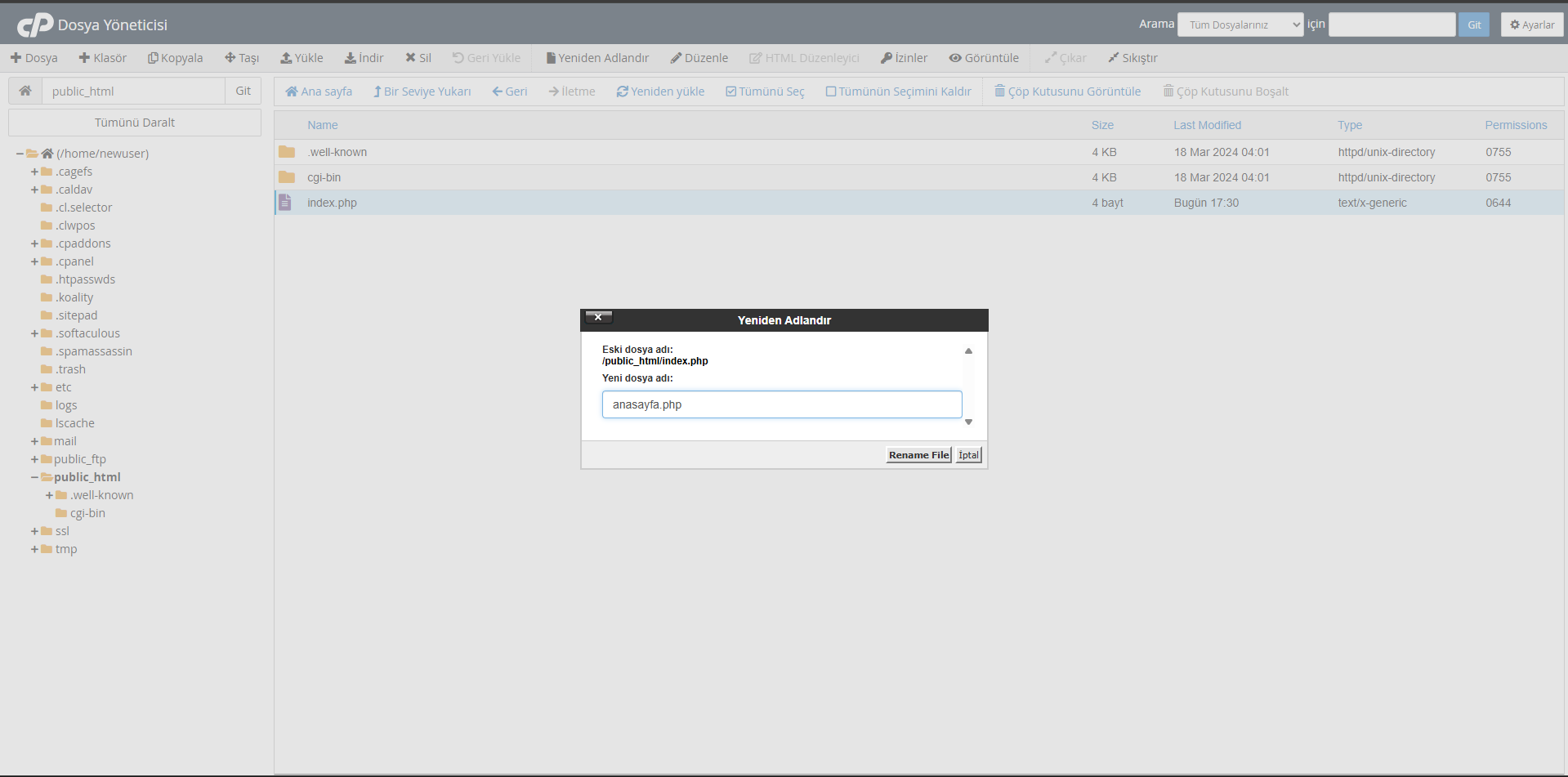
Yeniden Adlandırmayı Onaylayın
"Yeniden Adlandır" butonuna tıklayarak işlemi tamamlayın.
Çalışan bir web sitesinde dosya silerken dikkatli olun. Özellikle CMS sistemlerinde (WordPress, Joomla vb.) sistem dosyalarını silmek, sitenizin çalışmamasına neden olabilir.
Sitenin çalışması için gerekli olup olmadığından emin olmadığınız dosyaları silmek yerine, dosya uzantısını değiştirerek (.bak veya .old ekleyerek) devre dışı bırakabilirsiniz.
Çöp Kutusu Kullanımı
cPanel Dosya Yöneticisi'nin Çöp Kutusu özelliği, silinen dosyaları geçici olarak depolayarak, yanlışlıkla silinen dosyaları kurtarmanıza olanak tanır. Bu özellik, önemli dosyalar üzerinde çalışırken size ekstra bir güvenlik katmanı sağlar.
Çöp Kutusu Özelliğini Aktifleştirin
Dosya Yöneticisi'ni açtığınızda, üst menüde "Ayarlar" seçeneğini tıklayın. Açılan pencerede "Çöp Kutusu Kullan" seçeneğini işaretleyin ve "Kaydet" butonuna tıklayın.
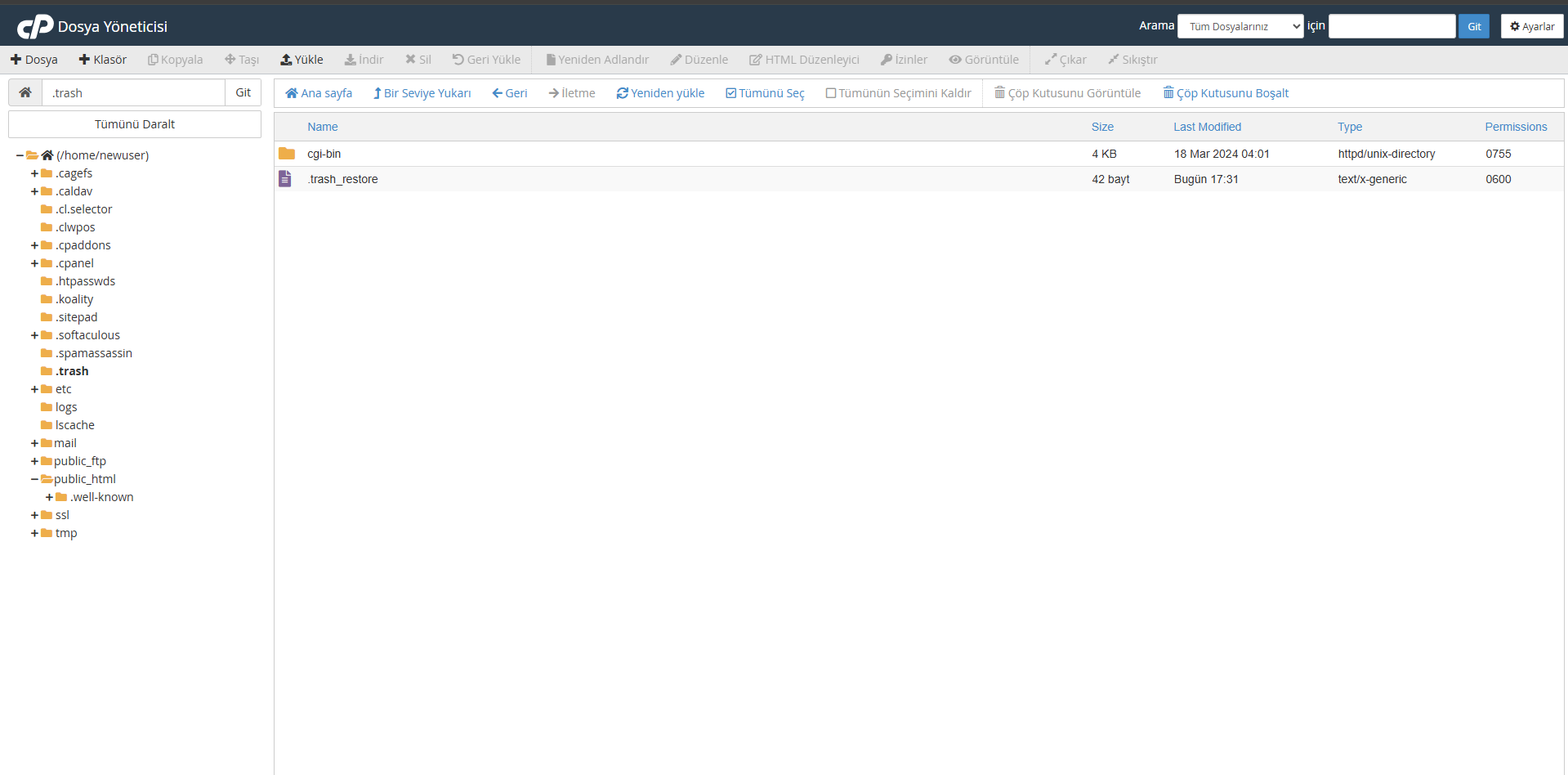
Silinen Dosyaları Görüntüleyin
Silinen dosyaları görüntülemek için, sol menüde bulunan ".trash" dizinine tıklayın. Bu dizin, çöp kutusuna atılan tüm dosya ve klasörleri içerir.
Silinen Dosyaları Geri Yükleyin
Geri yüklemek istediğiniz dosya veya klasörü seçin, sağ tıklayın ve "Geri Yükle" seçeneğini tıklayın. Bu işlem, dosyayı orijinal konumuna geri yerleştirecektir.
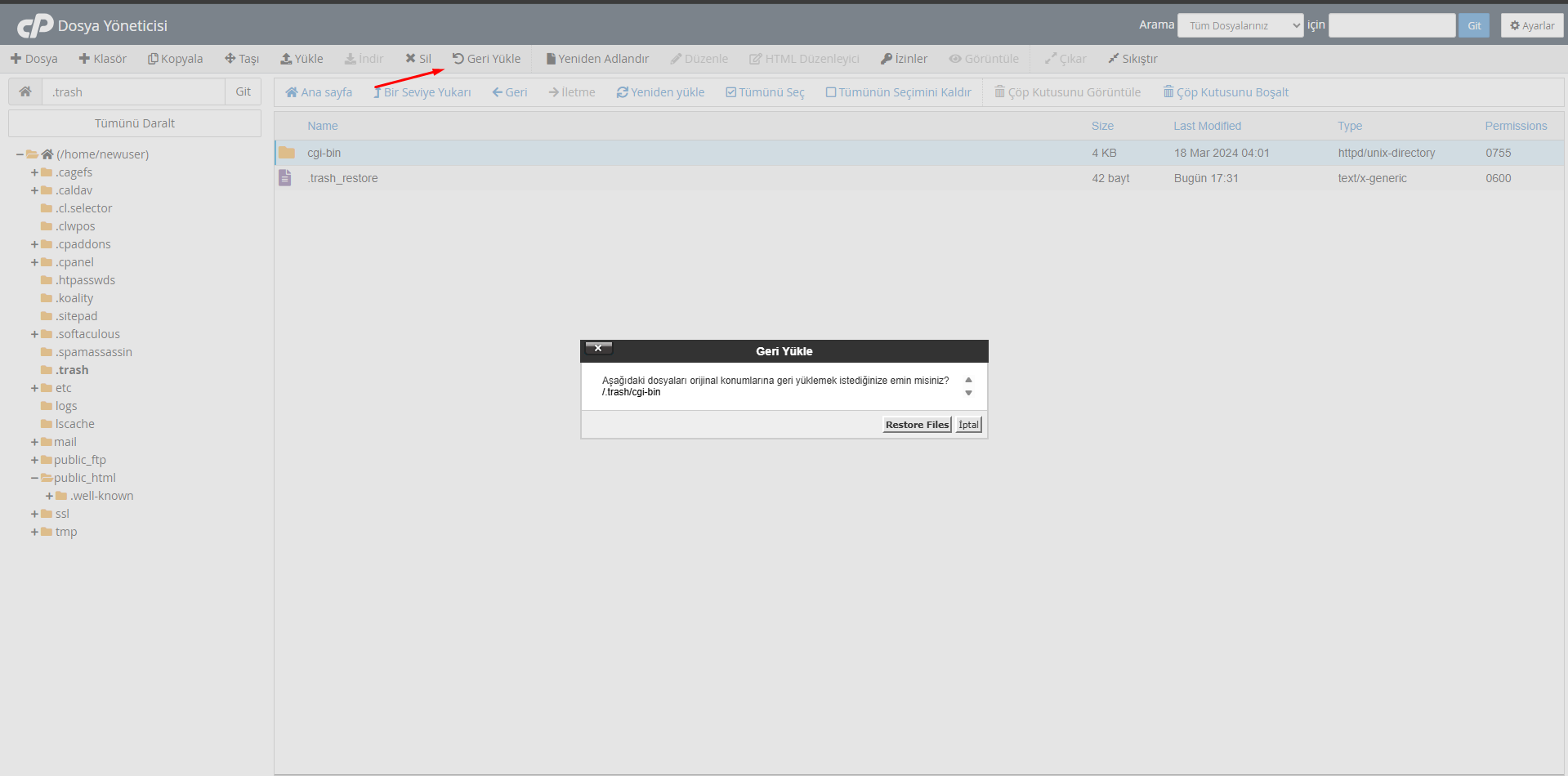
Çöp Kutusunu Boşaltın
Çöp kutusunu boşaltmak için, .trash dizinindeki dosyaları seçin ve "Kalıcı Olarak Sil" seçeneğini kullanın. Bu işlem, dosyaları kalıcı olarak silecek ve geri yükleme imkanı olmayacaktır.
Çöp Kutusu Avantajları
Çöp Kutusu özelliği, yanlışlıkla silinen dosyaları kolayca kurtarmanıza olanak tanır. Ayrıca, silmeden önce dosyaları devre dışı bırakmak yerine doğrudan silip, gerekirse geri yükleme esnekliği sağlar.
Bu özellik özellikle karmaşık web uygulamalarında veya büyük web sitelerinde çalışırken oldukça faydalıdır, çünkü yanlışlıkla silinen bir dosyanın etkisini anlamak ve geri yüklemek için size zaman kazandırır.
Not: Çöp Kutusu özelliği, cPanel'in ayarlarına bağlı olarak varsayılan olarak kapalı olabilir. Her oturumda özelliğin etkin olduğundan emin olmak için, Dosya Yöneticisi'ni açtığınızda ayarları kontrol edin.
Sıkça Sorulan Sorular
Dosya Yöneticisi ile FTP arasındaki fark nedir?
Dosya Yöneticisi, web tarayıcınız üzerinden çalışan ve FTP istemcisi kurmanıza gerek kalmadan temel dosya işlemlerini yapmanızı sağlayan bir araçtır. Büyük avantajı kurulum gerektirmemesi ve hemen kullanılabilir olmasıdır.
FTP (File Transfer Protocol) ise daha hızlı ve daha fazla özellik sunan özel bir dosya transfer protokolüdür. FileZilla, WinSCP gibi FTP istemcileri kullanarak sunucunuza bağlanabilir ve daha büyük dosyaları hızlıca transfer edebilir, toplu işlemler yapabilirsiniz. FTP, büyük miktarda dosya transferi veya karmaşık dosya yapıları için daha uygundur.
Dosya izinleri neden bu kadar önemlidir?
Dosya izinleri hem güvenlik hem de işlevsellik açısından kritik öneme sahiptir:
- Güvenlik: Doğru izinler, yalnızca yetkili kullanıcıların belirli dosyalara erişimini sağlayarak sitenizi hack girişimlerine karşı korur.
- İşlevsellik: Bazı script ve programlar çalışmak için belirli izinlere ihtiyaç duyar. Örneğin, bir PHP script'inin bir klasöre dosya yüklemesi gerekiyorsa, o klasörün yazma izni olmalıdır.
- Hataları Önleme: Yanlış izinler, web sitenizin "500 Internal Server Error" gibi hatalar vermesine neden olabilir.
Genel bir kural olarak, dosyalar için 644, klasörler için 755 izni güvenli ve işlevseldir. Ancak bazı uygulamalar özel izinler gerektirebilir.
Silinmiş dosyaları nasıl geri yükleyebilirim?
Silinmiş dosyaları geri yüklemenin birkaç yolu vardır:
- Çöp Kutusu: Eğer Dosya Yöneticisi'nde çöp kutusu özelliği etkinse, silinen dosyalar .trash dizinine taşınır. Buradan dosyaları seçip "Geri Yükle" seçeneği ile kurtarabilirsiniz.
- Yedekler: Düzenli olarak cPanel'in yedekleme özelliğini kullanıyorsanız, bu yedeklerden dosyaları geri yükleyebilirsiniz.
- Hosting Sağlayıcınız: Çoğu hosting firması kendi yedeklerini tutar. Müşteri hizmetlerine başvurarak dosyalarınızı geri yüklemelerini isteyebilirsiniz.
En iyi yaklaşım, kritik dosyalarınızı düzenlemeden veya silmeden önce mutlaka yedeklemektir.
Dosya Yöneticisi'nde PHP kodlarını çalıştırabilir miyim?
Dosya Yöneticisi doğrudan PHP kodlarını çalıştırmaz, ancak PHP dosyalarını düzenleyebilir ve kaydedebilirsiniz. PHP kodlarını test etmek için:
- PHP dosyanızı düzenleyin ve kaydedin
- Web tarayıcınızda dosyanın URL'sini açın (örn: https://sizinsiteniz.com/test.php)
Ayrıca, cPanel'de bulunan "PHP MyAdmin" aracını kullanarak veritabanı işlemlerini test edebilir veya bazı PHP kodlarını doğrudan çalıştırabilirsiniz.
Karmaşık PHP geliştirme işlemleri için yerel bir geliştirme ortamı (XAMPP, WAMP vb.) kurmanız daha verimli olacaktır.
Hangi dosya türlerini Dosya Yöneticisi ile düzenleyebilirim?
Dosya Yöneticisi'nin yerleşik editörü şu tür metin tabanlı dosyaları düzenlemek için uygundur:
- HTML (.html, .htm)
- CSS (.css)
- JavaScript (.js)
- PHP (.php)
- Metin (.txt)
- XML (.xml)
- JSON (.json)
- Yapılandırma dosyaları (.htaccess, .ini, .conf)
Resim, video, PDF gibi ikili dosyaları düzenlemek için uygun değildir. Bu tür dosyaları düzenlemek için önce bilgisayarınıza indirmeniz, düzenledikten sonra tekrar yüklemeniz gerekir.
Web Sitenizi Profesyonel Bir Şekilde Yönetin!
Kaliteli web hosting hizmetimizle dosya yönetiminizi kolaylaştırın. Tek tıkla dosya yükleme, düzenleme ve yönetim imkanı sunan cPanel ile web sitenizi tam kontrolde tutun.
 Turkey (Türkçe)
Turkey (Türkçe) Worldwide (English)
Worldwide (English)