cPanel Dosya Yöneticisi Kullanımı
cPanel'in dahili dosya yöneticisini kullanarak web sitenizin dosyalarını nasıl yönetebileceğinizi öğrenin.
Devamını OkucPanel kontrol panelinizde FTP hesapları oluşturmak ve yönetmek artık çok kolay. Bu rehberde, web sitenize FTP üzerinden erişim sağlamak için gerekli hesapları cPanel üzerinden nasıl oluşturacağınızı, yapılandıracağınızı ve FileZilla ile nasıl bağlanacağınızı adım adım öğreneceksiniz.
FTP (File Transfer Protocol), web sitenizin dosyalarını yönetmenin en pratik yoludur. FTP hesabı ile sunucunuza hızlı bir şekilde bağlanabilir, dosya transferi yapabilir ve site içeriğinizi kolayca düzenleyebilirsiniz.
Dakikalar içinde hesap oluşturun
Kolay ve hızlı dosya yükleme
Şifreli ve güvenli bağlantılar
Hesapları ve izinleri kontrol edin
cPanel üzerinden FTP hesabı oluşturmak için öncelikle cPanel kontrol panelinize giriş yapmanız gerekmektedir. cPanel, web hosting hizmetinizin yönetim arayüzüdür ve burada web sitenizle ilgili birçok ayarı yapılandırabilirsiniz.
Favori tarayıcınızı açarak hosting sağlayıcınızdan aldığınız cPanel adresini girin. Bu adres genellikle şu formatta olur: https://siteadiniz.com/cpanel veya https://sunucu-ip-adresi:2083
Açılan cPanel giriş ekranında, hosting satın alırken belirlediğiniz kullanıcı adı ve şifrenizi girin. Eğer bilgilerinizi hatırlamıyorsanız, hosting sağlayıcınızla iletişime geçebilirsiniz.
Giriş yaptıktan sonra, cPanel ana sayfası karşınıza gelecektir. Bu sayfada web sitenizi yönetmek için gereken tüm araçlar kategorize edilmiş şekilde bulunur.
Güvenlik nedeniyle cPanel şifrenizi düzenli olarak değiştirmeniz ve güçlü şifreler kullanmanız önerilir. cPanel şifrenizi "Güvenlik" bölümünden değiştirebilirsiniz.
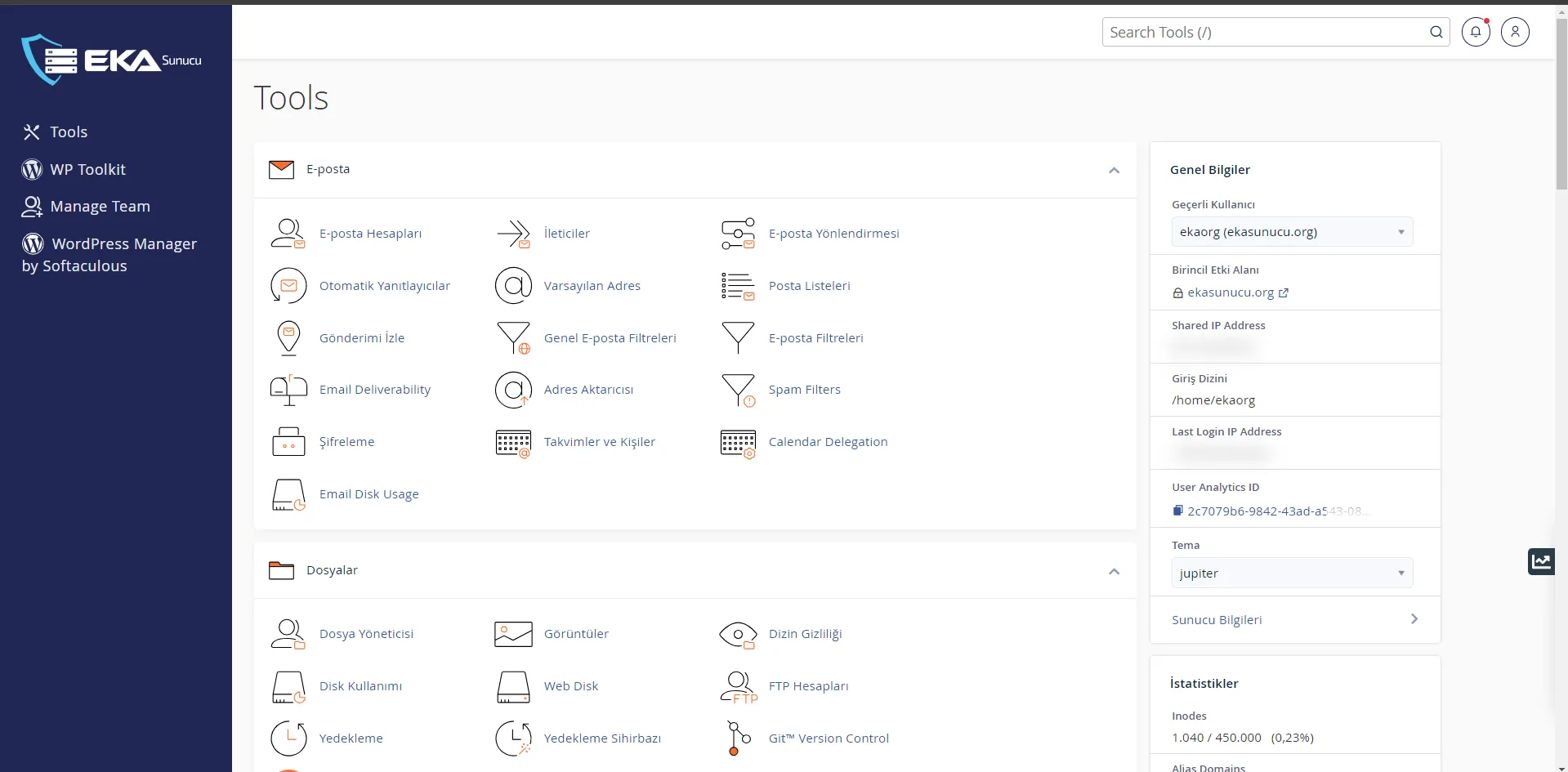
cPanel'in ana sayfasında FTP hesaplarını yönetmek için ilgili modüle erişmeniz gerekiyor. Bu bölümde yeni FTP hesapları oluşturabilir, mevcut hesapları düzenleyebilir veya silebilirsiniz.
cPanel ana sayfasında, "Dosyalar" kategorisi altında "FTP Hesapları" modülünü bulabilirsiniz. Alternatif olarak, üst kısımdaki arama çubuğunu da kullanabilirsiniz.
Arama bölümüne "FTP Hesabı Ekle" yazarak ilgili modüle hızlıca erişebilirsiniz. Bu özellikle büyük cPanel ara yüzlerinde zaman kazandırır.
FTP Hesapları modülüne tıkladığınızda, mevcut tüm FTP hesaplarını görebileceğiniz ve yeni hesap oluşturabileceğiniz sayfaya yönlendirileceksiniz.
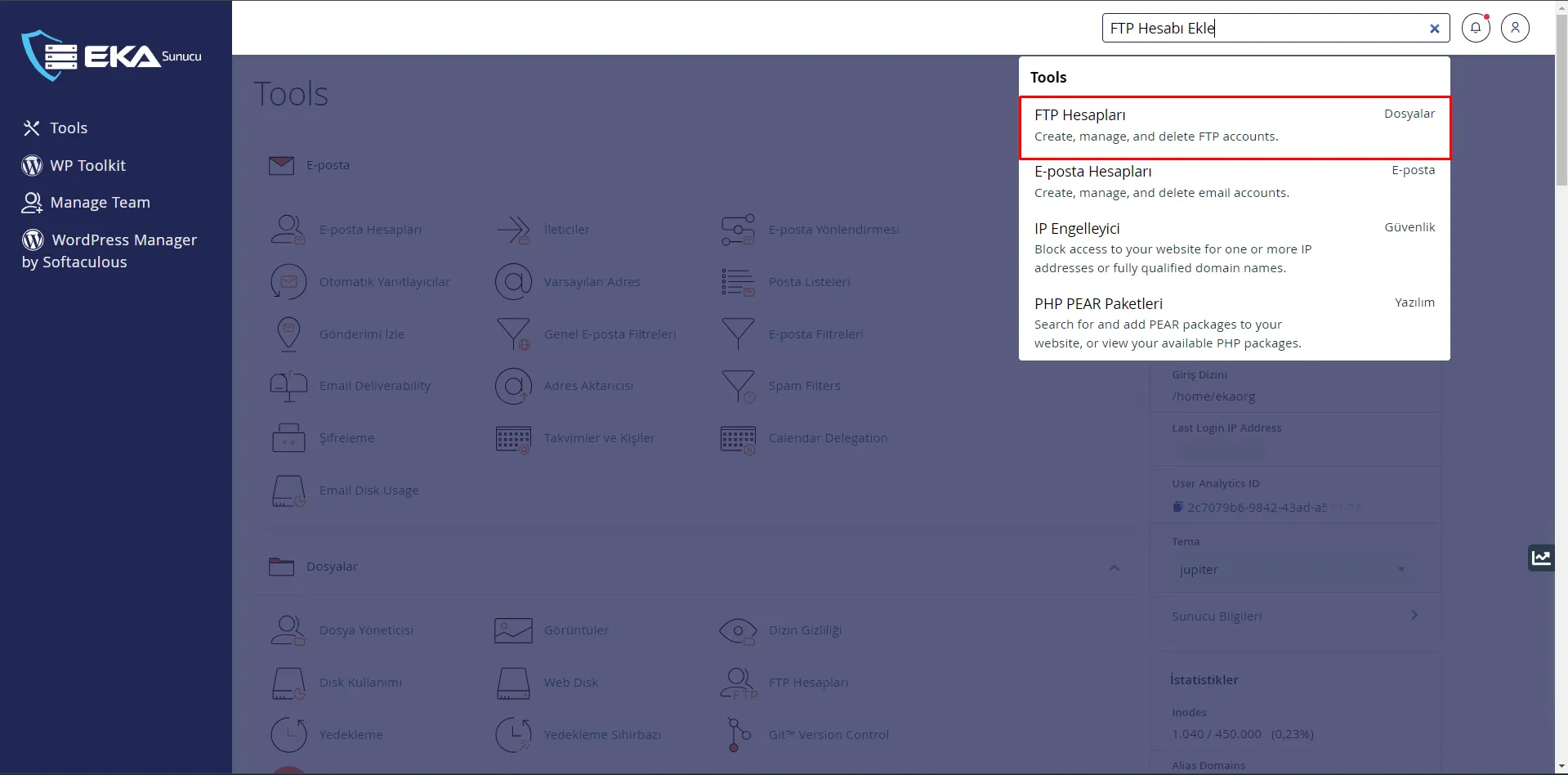
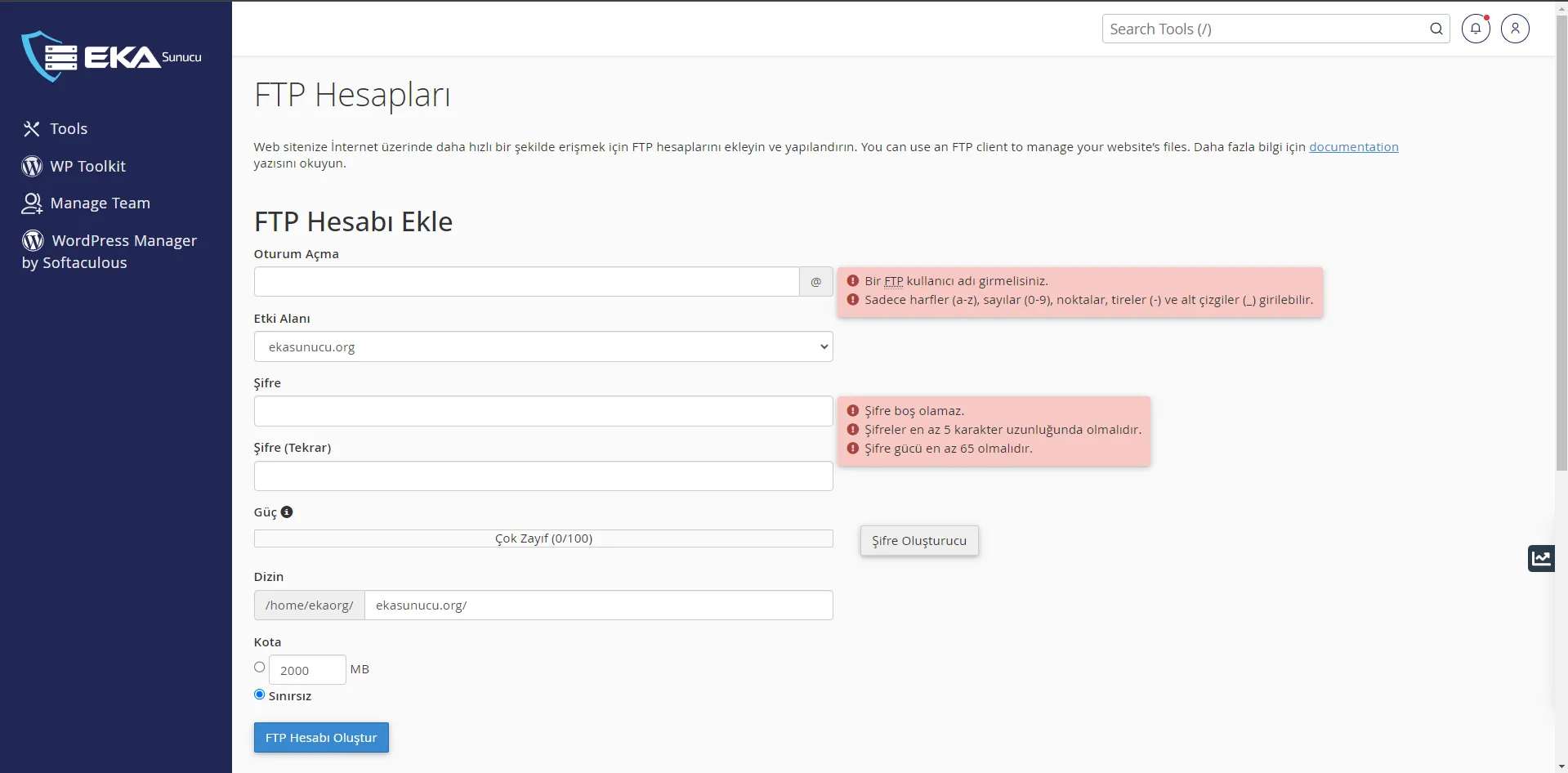
FTP hesapları sayfasında, yeni bir FTP hesabı oluşturmak için gerekli bilgileri girmeniz gerekiyor. Bu bilgiler FTP kullanıcı adınızı, şifrenizi ve hesabın erişim yetkilerini belirler.
"FTP Hesabı Ekle" bölümünde, öncelikle kullanıcı adı alanını doldurmanız gerekiyor. Bu, FTP hesabınızın kullanıcı adının ilk kısmı olacaktır. Örneğin: "webmaster" veya "admin".
Kullanıcı adından sonra, FTP hesabının hangi alan adına ait olacağını açılır menüden seçebilirsiniz. Bu seçenek tamamlandığında, FTP kullanıcı adınız "[email protected]" formatında olacaktır.
Güçlü bir şifre belirleyin. Şifreniz büyük-küçük harfler, rakamlar ve özel karakterlerden oluşmalıdır. "Şifre Oluştur" butonuna tıklayarak otomatik güçlü şifre de oluşturabilirsiniz.
Bu FTP hesabı için disk kotası belirleyebilirsiniz. Sınırsız alan için "Sınırsız" seçeneğini işaretleyebilir veya belirli bir MB/GB sınırı koyabilirsiniz.
FTP şifrenizi güçlü tutun ve farklı hesaplarınızda aynı şifreyi kullanmaktan kaçının. Şifre en az 12 karakter uzunluğunda olmalı ve çeşitli karakterler içermelidir.
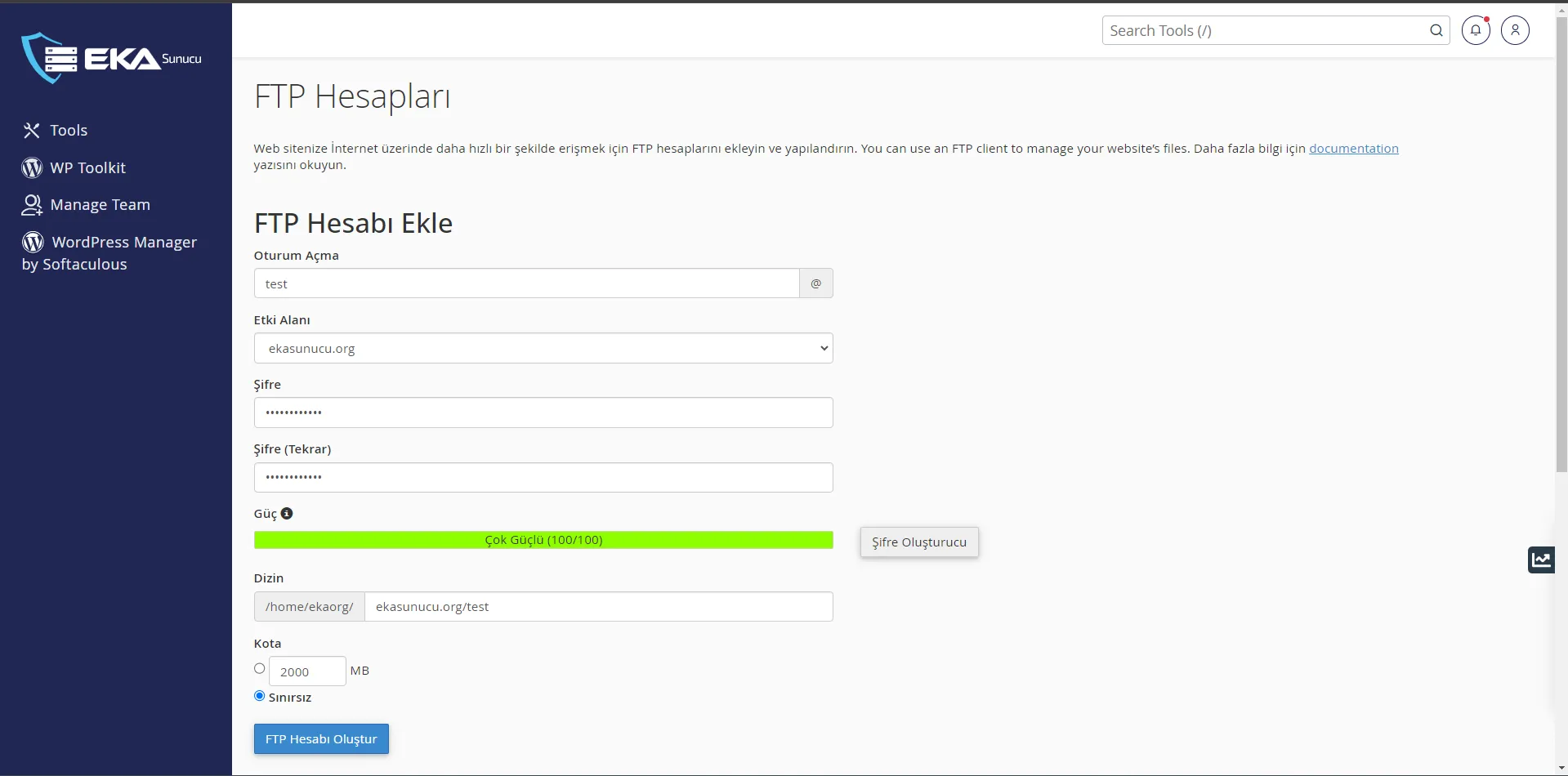
FTP hesabının erişebileceği dizini belirlemek, güvenlik açısından önemli bir adımdır. FTP kullanıcısına yalnızca belirli bir dizine erişim hakkı vererek, sunucunuzun diğer bölümlerini koruyabilirsiniz.
"Dizin" alanında, FTP hesabının erişmesini istediğiniz dizini belirtin. Varsayılan olarak ana dizin (home klasörü) gelecektir.
Web sitenizin tüm dosyalarına erişim vermek istiyorsanız, "public_html" dizinini seçebilirsiniz. Bu, sitenizin ana içeriğinin bulunduğu klasördür.
Belirli bir alt klasöre erişim vermek için "public_html/alt-klasor" şeklinde bir yol belirtebilirsiniz. Böylece FTP kullanıcısı yalnızca bu dizine ve alt klasörlerine erişebilir.
Ekibinizin farklı üyeleri için farklı FTP hesapları oluşturup, her birine yalnızca çalıştıkları bölümün dizinlerine erişim vererek güvenliği artırabilirsiniz. Örneğin, tasarımcı için "public_html/templates" ve içerik editörü için "public_html/content" gibi.
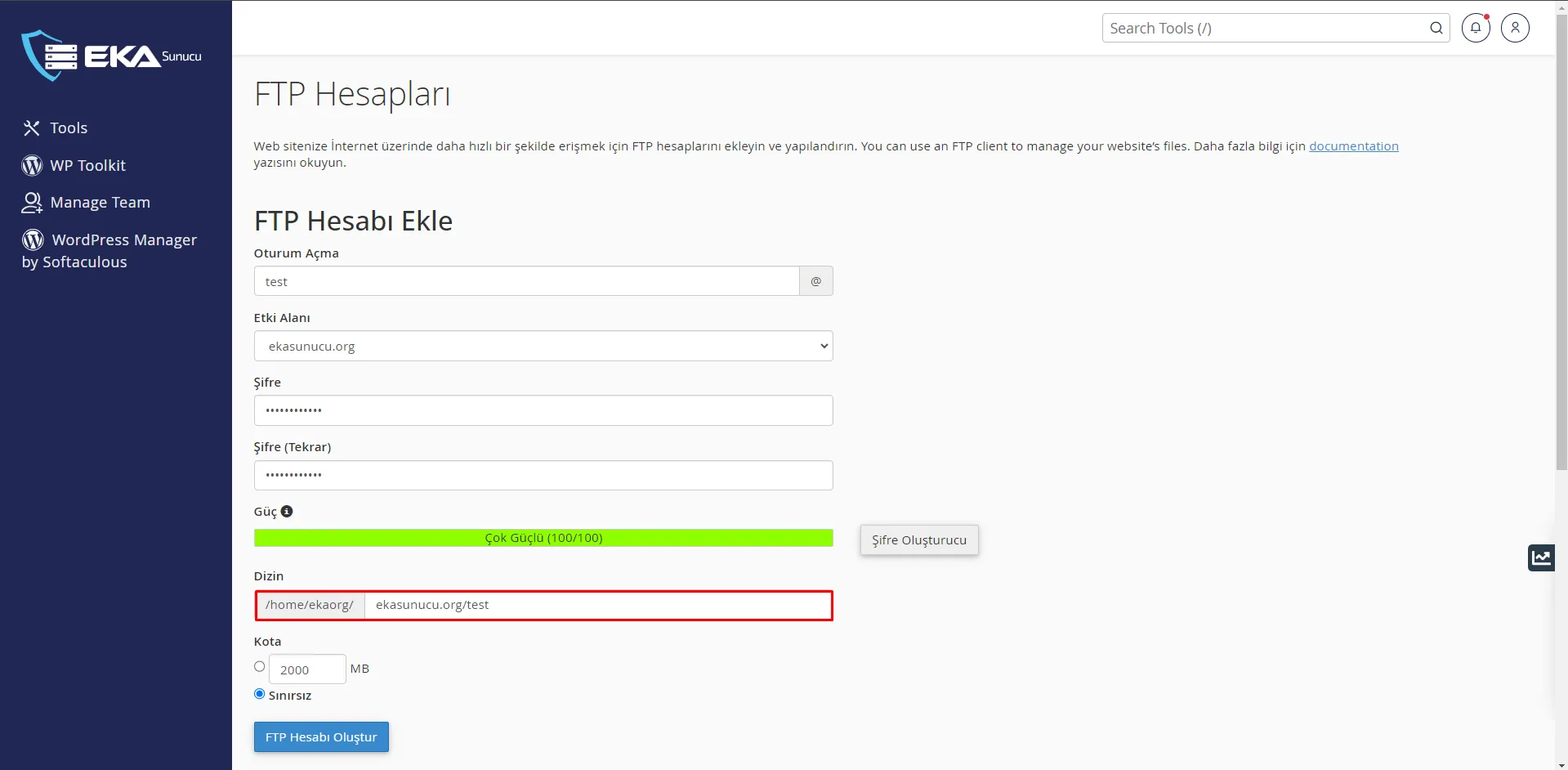
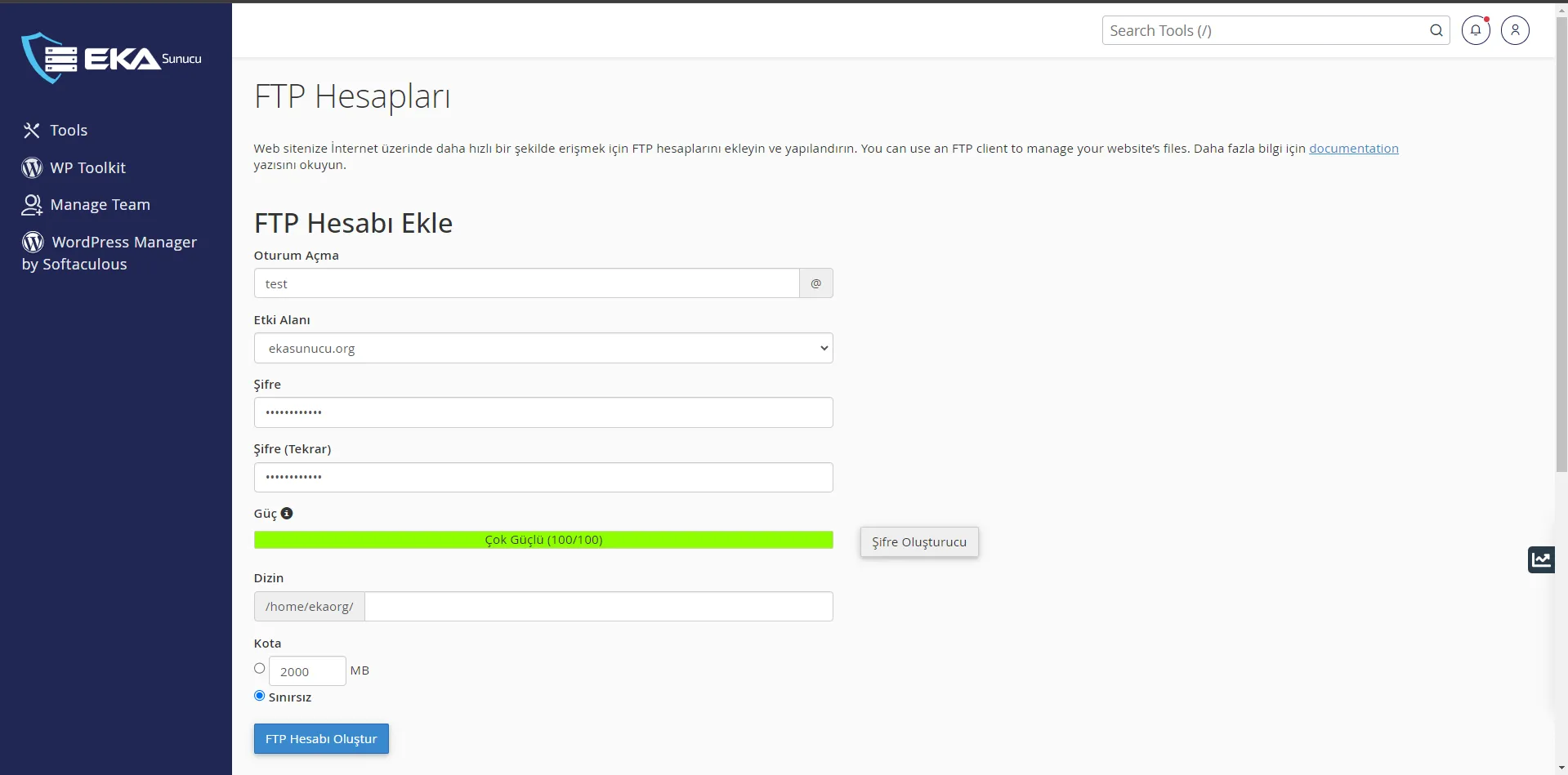
Tüm gerekli bilgileri girdikten sonra, FTP hesabınızı oluşturabilirsiniz. Bu adım, belirlediğiniz bilgilerle yeni bir FTP hesabını aktif hale getirecektir.
FTP hesabınızı oluşturmadan önce, girdiğiniz tüm bilgileri bir kez daha kontrol edin. Özellikle dizin yolunun doğru olduğundan emin olun.
Tüm bilgiler doğruysa, sayfanın alt kısmındaki "FTP Hesabı Oluştur" butonuna tıklayarak hesabınızı oluşturun.
İşlem başarılı olduğunda, sayfanın üst kısmında yeşil bir onay mesajı göreceksiniz. Bu, FTP hesabınızın başarıyla oluşturulduğunu gösterir.
FTP hesabınız oluşturulduktan sonra, hesap bilgilerinizi (kullanıcı adı, şifre, port numarası gibi) bir yere not etmeyi unutmayın. Bu bilgileri FileZilla gibi FTP istemcilerine bağlanırken kullanacaksınız.
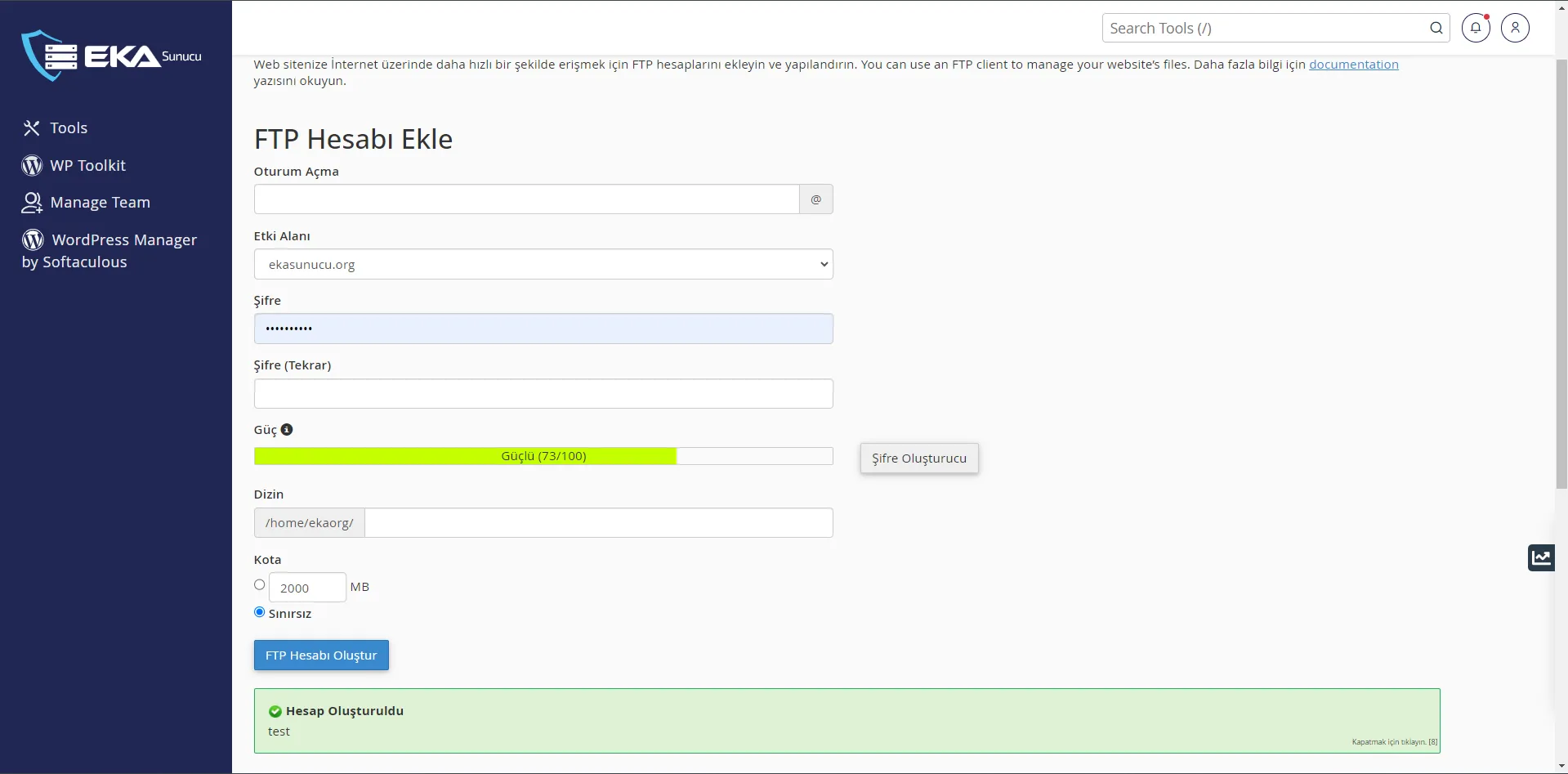
FTP hesabınızı oluşturduktan sonra, bu hesap bilgilerini kullanarak FileZilla gibi FTP istemcileri ile sunucunuza bağlanabilir ve dosyalarınızı yönetebilirsiniz. FileZilla, en popüler ve kullanıcı dostu FTP istemcilerinden biridir.
Eğer henüz bilgisayarınızda FileZilla kurulu değilse, FileZilla'nın resmi sitesinden programı indirip kurabilirsiniz.
FileZilla programını açın. Karşınıza gelen arayüzde, üst kısımda "Hızlı Bağlantı" bölümünü göreceksiniz.
Sunucu: siteadi.com, ftp.siteadi.com veya sunucu IP adresinizi girin.
Kullanıcı Adı: Oluşturduğunuz FTP kullanıcı adını girin (örn: [email protected]).
Şifre: Belirlediğiniz FTP şifresini girin.
Port: FTP için varsayılan port olan 21'i kullanabilirsiniz.
Tüm bilgileri girdikten sonra "Hızlı Bağlan" butonuna tıklayarak sunucunuza bağlanın. Başarılı bir bağlantı kurulduğunda, sağ tarafta sunucunuzdaki dosyaları görebileceksiniz.
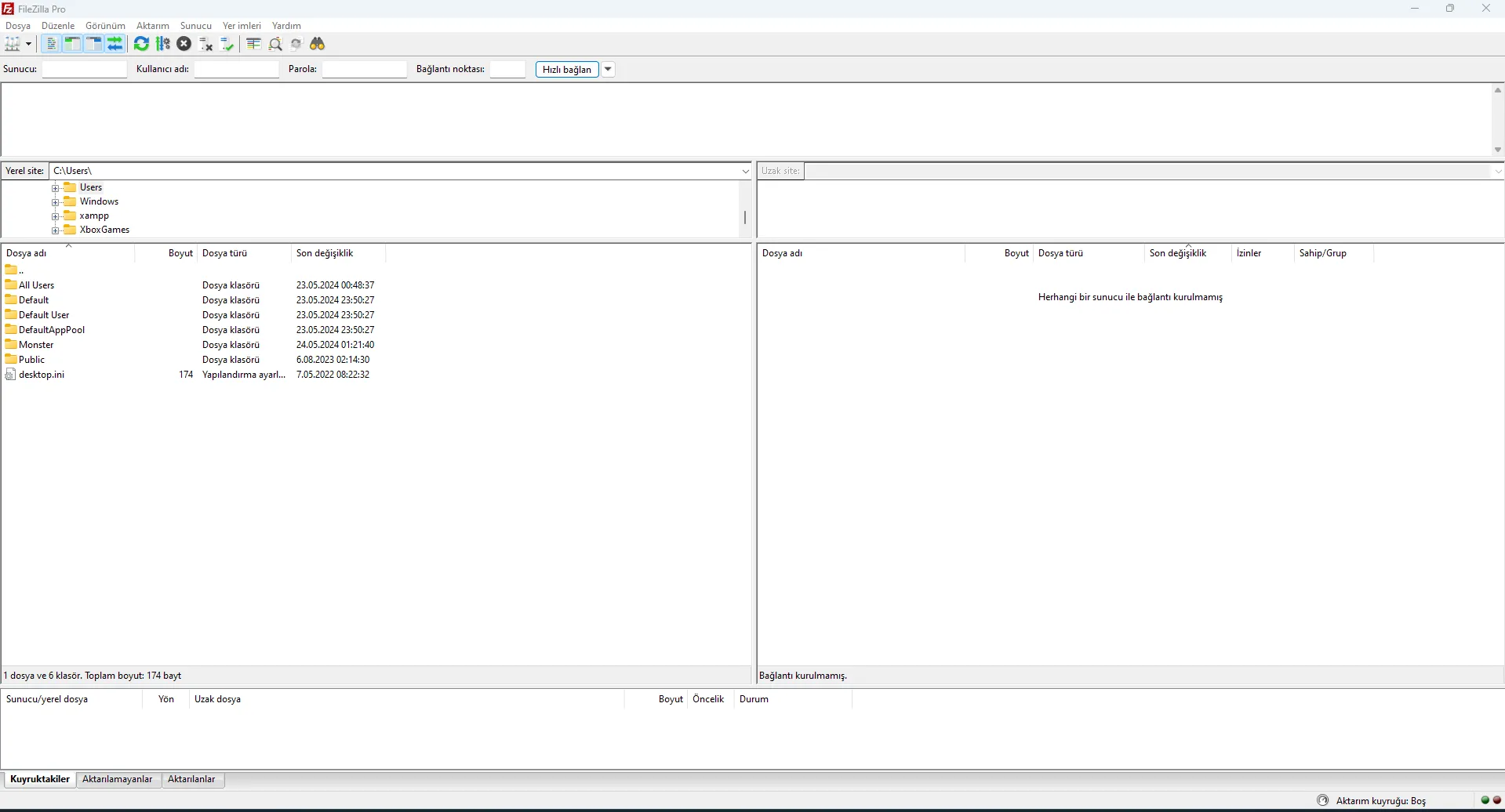
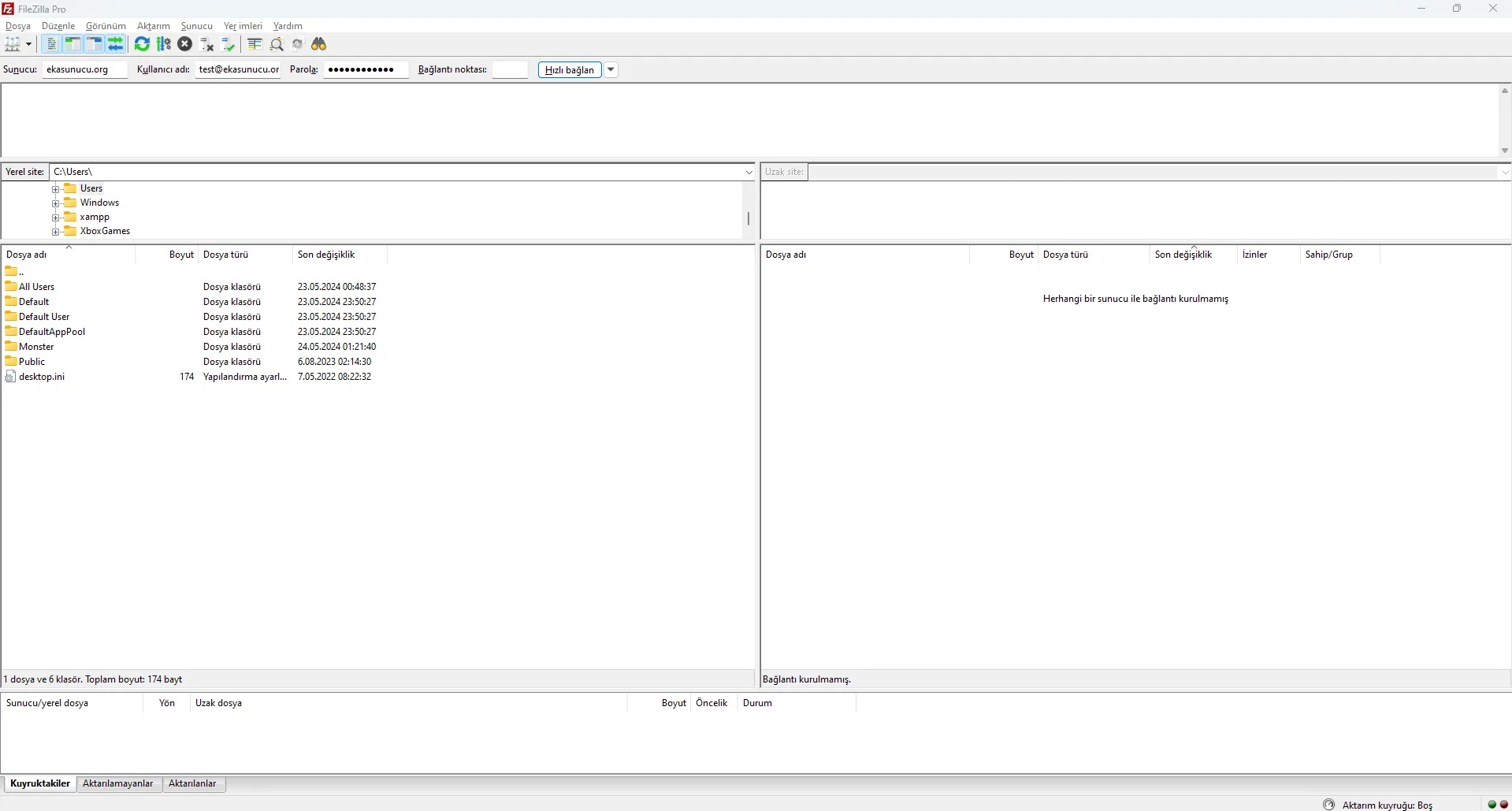
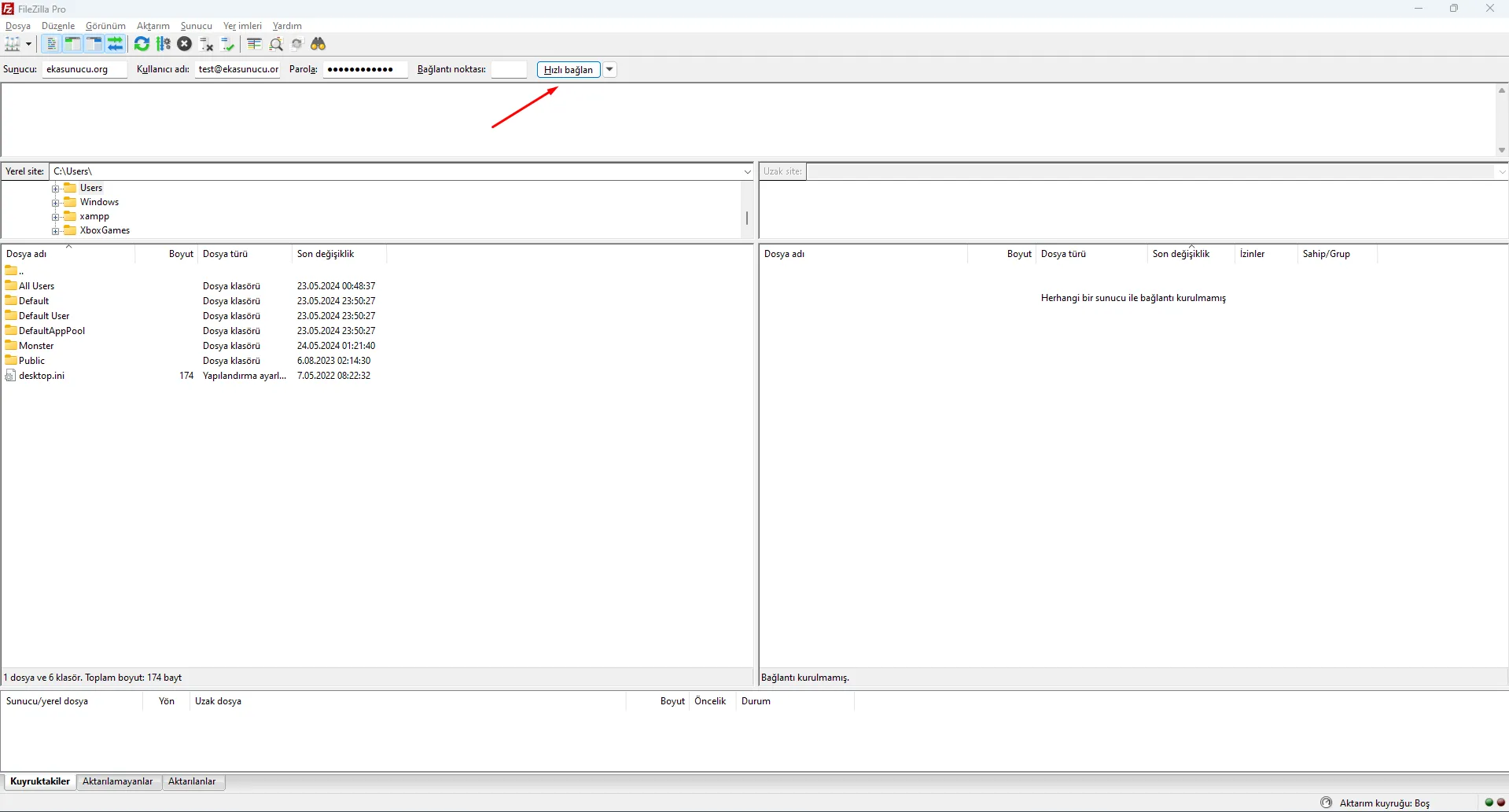
FileZilla ile sunucunuza başarılı bir şekilde bağlandıktan sonra, web sitenizin dosyalarını kolayca görüntüleyebilir, düzenleyebilir ve transfer edebilirsiniz. FileZilla'nın kullanıcı dostu arayüzü ile dosya yönetimi oldukça basittir.
FileZilla arayüzünde sol tarafta yerel dosyalarınız (bilgisayarınız), sağ tarafta ise uzak dosyalarınız (sunucu) görüntülenir. Orta kısımda ise transfer işlemleri izlenebilir.
Site dosyalarınızı görmek için, sağ panelde "public_html" klasörüne tıklayın. Bu, web sitenizin ana dizinidir ve HTML, CSS, JS dosyalarınız ve diğer içerikleriniz burada bulunur.
Dosya yüklemek için, sol taraftan (bilgisayarınızdan) dosyaları seçin ve sağ tarafa (sunucuya) sürükleyip bırakın. Dosya indirmek için ise tersi yönde sürükleyip bırakabilirsiniz.
Sunucuda yeni bir klasör oluşturmak için, sağ panelde boş bir alana sağ tıklayın ve "Dizin Oluştur" seçeneğini seçin. Klasör adını girin ve onaylayın.
Bir dosya veya klasörü silmek için üzerine sağ tıklayın ve "Sil" seçeneğini seçin. Yeniden adlandırmak için "Yeniden Adlandır" seçeneğini kullanabilirsiniz.
FileZilla ile dosya izinlerini (CHMOD) de düzenleyebilirsiniz. Dosya veya klasöre sağ tıklayıp "Dosya İzinleri" seçeneğini seçerek okuma, yazma ve çalıştırma izinlerini ayarlayabilirsiniz. Bu, özellikle CMS sistemleri ve özel yazılımlar için önemlidir.
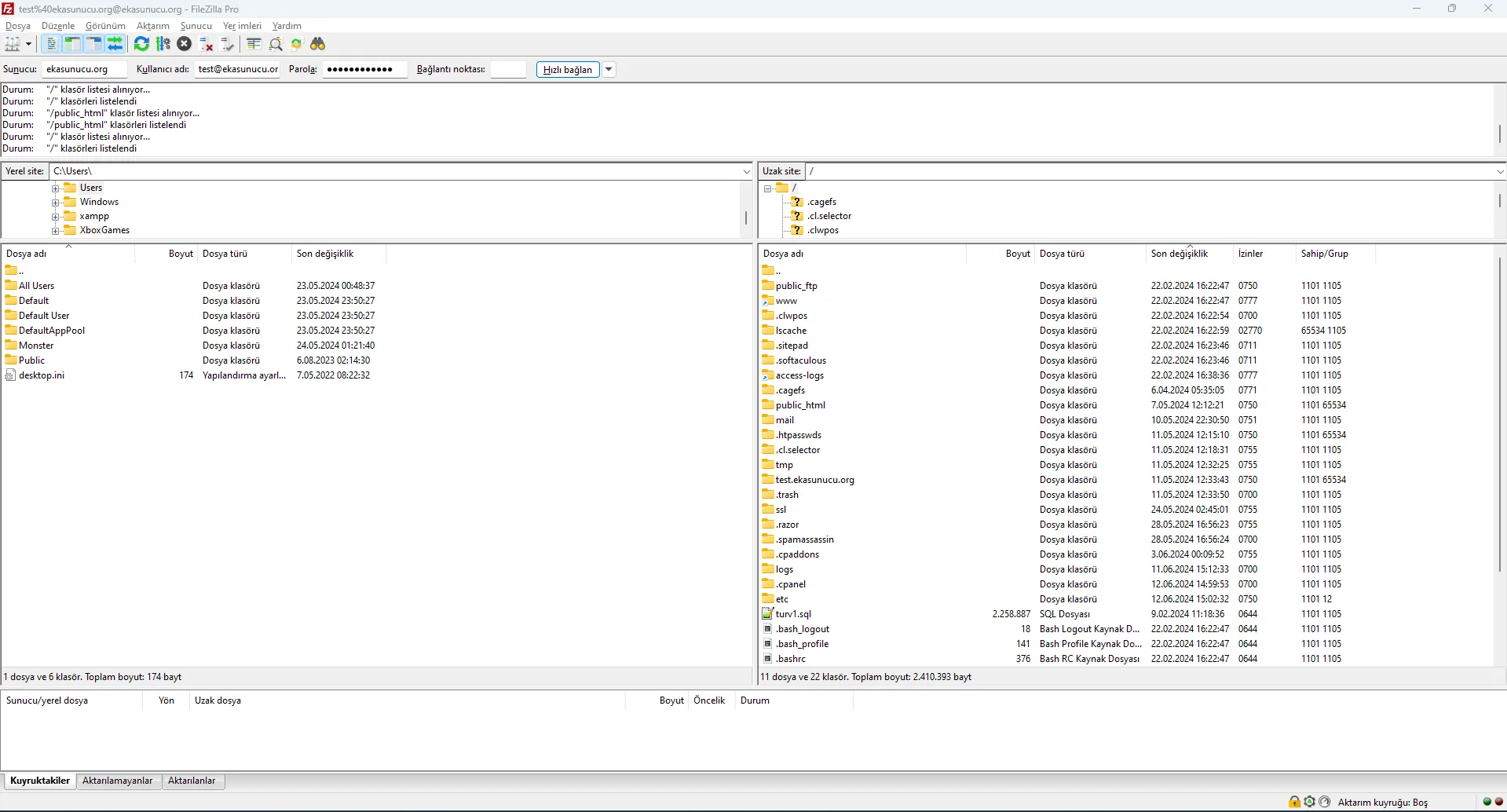
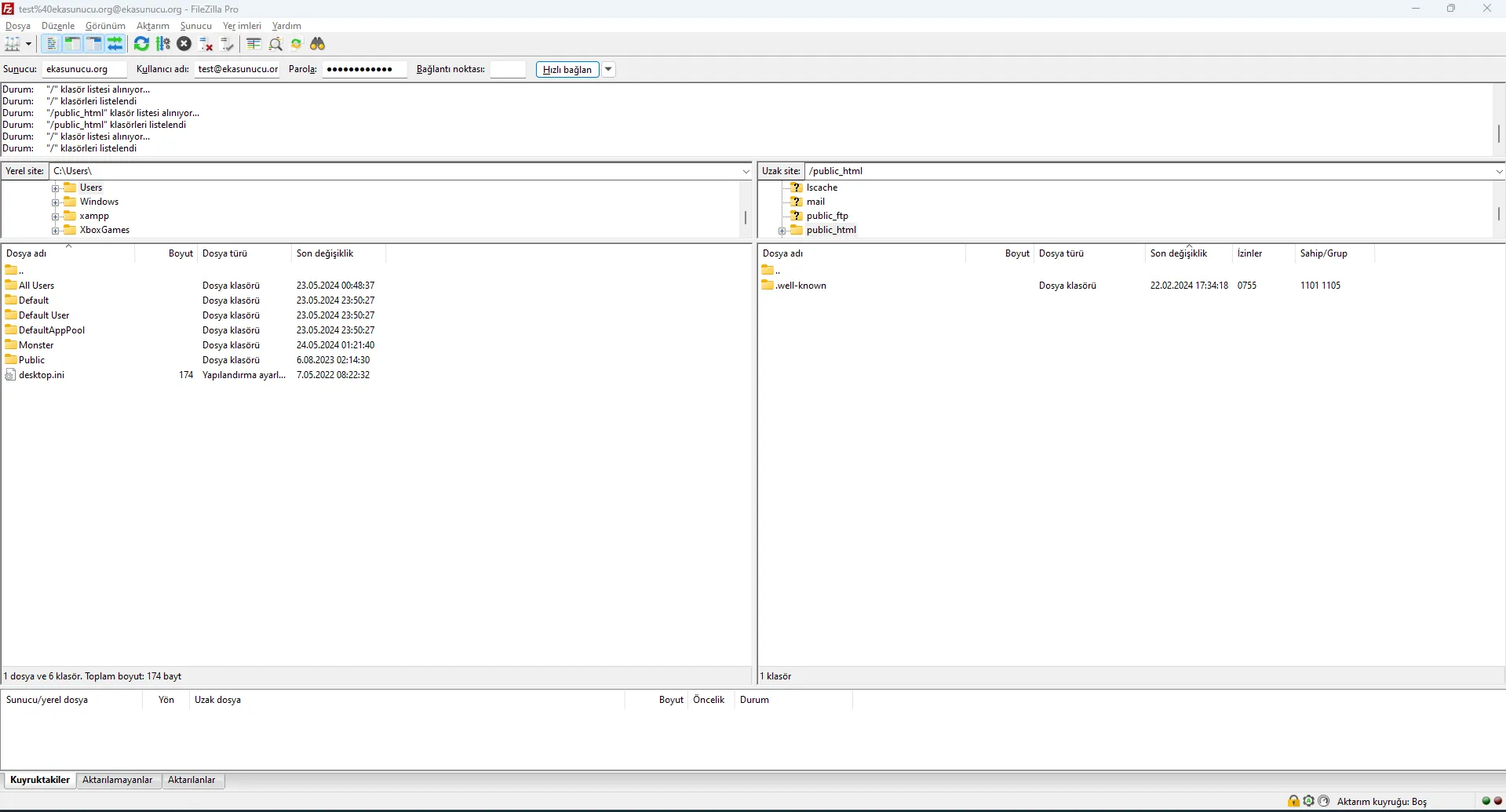
FTP hesabı oluşturma ve FileZilla kullanımı hakkında görsel anlatım için aşağıdaki videomuzu izleyebilirsiniz.
FTP hesapları ve FileZilla kullanımı hakkında en çok sorulan soruların cevaplarını aşağıda bulabilirsiniz.
FTP (File Transfer Protocol), dosya transferi için kullanılan standart bir protokoldür. SFTP (SSH File Transfer Protocol) ise FTP'nin güvenli bir versiyonudur ve SSH protokolü üzerinden çalışır. SFTP, şifrelenmiş bağlantı sağladığı için daha güvenlidir ve özellikle hassas verilerin transferinde tercih edilir. cPanel'de oluşturduğunuz FTP hesaplarını FileZilla ile kullanırken, bağlantı ayarlarında SFTP seçeneğini de kullanabilirsiniz.
FTP bağlantı hatası alıyorsanız, şu adımları kontrol edin:
Eğer bu adımlar sorunu çözmezse, hosting sağlayıcınızla iletişime geçebilirsiniz.
FTP hesabı üzerinden yükleyebileceğiniz dosya sayısında teorik bir sınır yoktur. Ancak, hosting paketinizin disk alanı ve inode (dosya sayısı) limitlerine tabi olursunuz. Büyük miktarda küçük dosya yüklemek, sunucu performansını etkileyebilir. Ayrıca, çok sayıda dosya transferi yaparken bağlantı zaman aşımı sorunları yaşayabilirsiniz. Büyük miktarda dosya transferi yapacaksanız, sıkıştırılmış arşivler (ZIP, RAR) kullanmak veya transferi küçük gruplar halinde yapmak daha verimli olabilir.
WordPress veya diğer CMS sistemlerini FTP üzerinden yüklemek için şu adımları izleyebilirsiniz:
Alternatif olarak, cPanel'deki Softaculous gibi otomatik kurulum araçlarını da kullanabilirsiniz.
Evet, FileZilla dışında birçok FTP istemcisi bulunmaktadır. Popüler alternatifler arasında şunlar yer alır:
Bu istemcilerde de cPanel FTP hesap bilgilerinizi kullanarak bağlantı kurabilirsiniz.
Web siteniz için uygun fiyatlı Ucuz Hosting Paketleri ile yüksek performanslı barındırma hizmeti sunuyoruz.
Dijital varlığınızı güçlendirmek için profesyonel Sosyal Medya Hesap Yönetimi hizmeti sağlıyoruz.
Görsellerinizi sıkıştırmak için kullanışlı PNG to WebP dönüştürücümüzü deneyin.
Resim boyutlarını küçültmek isteyenler için JPG to WebP aracı idealdir.
SEO uyumu için Robots.txt Oluşturucu aracımızı kullanabilirsiniz.
Htaccess Oluşturucu ile yönlendirme ve erişim ayarlarınızı kolayca yapın.
Kullanıcı deneyimini artırmak için özgün UI/UX Tasarım çözümleri sunuyoruz.
Hızlı ve güvenli kurulum için WordPress hizmetimizden faydalanın.
Sitenizi arama motorlarında yükseltmek için Google Optimizasyon hizmeti sunuyoruz.
Markanızı tanıtmak için Tanıtım Yazısı içerikleri üretiyoruz.
UGC ile içerik gücünüzü artırın: UGC İçerik.
Profesyonel Yazılım Kurulum hizmetleri sunuyoruz.
Kaliteli içerik arayanlara özel Hazır Makale & İçerik Satışları.
Sıra Bulucu ile arama motoru sıralamanızı takip edin.
Google Haritalara Kayıt ile konumunuzu haritada gösterin.
Alan adı otoritenizi öğrenin: DA PA Sorgula.
Dış bağlantılarınızı analiz edin: Dış Link Aracı.
Dahili link yapınızı inceleyin: İç Link Aracı.
Arama motoru başarınızı artırmak için SEO Danışmanlığı alın.
Organik trafiğinizi artırmak için SEO çözümleri geliştirin.
Özel çözümler için Mobil Uygulama geliştirme hizmeti sunuyoruz.
Markanız için Logo tasarlıyoruz.
İşinize özel Web Yazılım çözümleri sunuyoruz.
Kurumsal imajınızı yansıtan Kurumsal Web Tasarım hizmeti.
Süreçlerinizi hızlandırmak için Bot Program geliştiriyoruz.
Online satışlarınız için Sanal POS sistemleri sunuyoruz.
Entegrasyonlar için Pazaryeri ve Kargo Entegrasyonu.
Kullanıcı deneyimi testleri için Son Kullanıcı Testleri.
İçerik indirimi için TikTok Video İndir aracı.
Görsellerinizi kolayca küçültün: Resim Boyutlandırma.
Yararlı kod örnekleri için Site Kodları rehberine göz atın.
Kodları online inceleyin: HTML Viewer.
IP adresinizi öğrenmek için IP Adresim Nedir aracını kullanın.
Bağlantı hızınızı test etmek için Hız Testi.
DNS önbellek sorunları için DNS Cache Problemi sayfasını inceleyin.
DNS değişikliklerini görmek için DNS Önizleme aracı.
IDN dönüştürme için IDN Çevirme kullanın.
Sunuculara ping atmak için Ping Gönder özelliğini deneyin.
Web sitenizin yanıt süresini test etmek için Web Site Ping aracımızı kullanın.